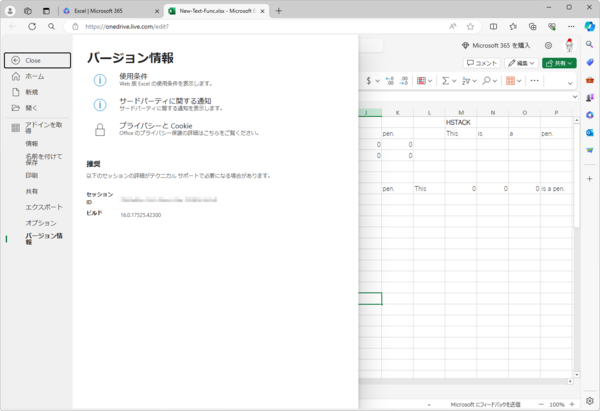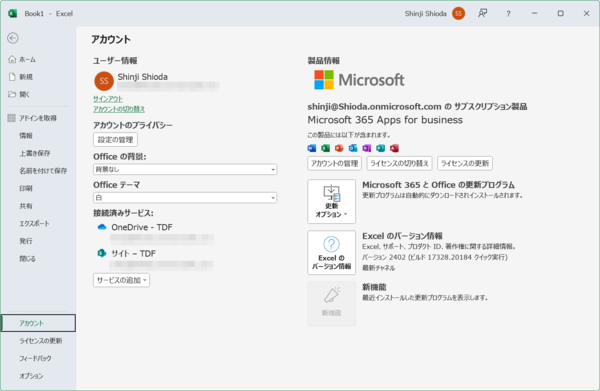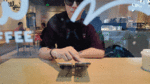頻繁ではないが、ExcelやWordを使いたくなることがある
Microsoft 365のWeb版であれば無料である程度使える
PCを仕事で使わない人でも、表計算やワープロが必要になることはある。こうしたとき無料で使える選択肢として、Libre OfficeやGoogleドキュメントなどのほか、Microsoft 365も制限こそあるものの、Web版(オンライン版)も入ってくる。今回は、無料で使える範囲でMicrosoft 365を調べてみた。
結論から言えば、無料のオンライン版Microsoft Officeアプリでも、文書の作成や編集、そして保存(OneDriveのみ)ができる。OneDriveに保存した後なら、リンクを使ってのファイル共有が可能で、ダウンロードしてローカルドライブで扱える。ただし、ローカルにOfficeアプリがなく、オンライン版Officeを使うのであれば、OneDriveに保存されている状態が扱いやすい。
Microsoft Officeには、簡易版のOffice Mobile(Excel、Word、PowerPoint)があり、ローカルアプリケーションとして実行できる。ただし、Microsoft 365サブスクリプションがない場合、ファイルを保存できるのは、10.1インチ以下のタブレットに限られる。それ以外のマシンでは、ローカルアプリケーション版のファイルビューアーにしかならない。
●Office Mobile
https://www.microsoft.com/ja-jp/office/homeuse/device-tablet-default
まずはMicrosoft365.comにアクセス
まずMicrosoft 365のWeb版を使うには、Microsoftアカウントは必要となる。Microsoft365.comやOneDriveへのMicrosoftアカウントによるログインが求められるからだ。なお、Windowsのユーザーアカウントは、Microsoftアカウントに紐付いていないローカルアカウントでも構わない。
Excelなどを利用するには、まずブラウザで「https://www.microsoft365.com/」にアクセスする。Microsoftアカウントでログインすると、ホームページ(以下、ホーム)が表示される。ここでは、「Word」「Excel」「PowerPoint」「Outlook」「OneNote」などのOffice系アプリ(すべてオンライン版)を起動できる。
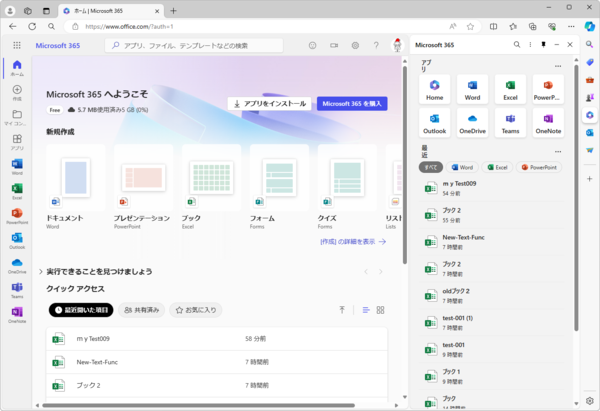
Microsoft 365のホームページ。ここから各種のオンライン版アプリやOneDrive上のファイルにアクセスできる。なお、Edgeの場合、サイドバーを使って簡単にオンライン版アプリやホームページにアクセスが可能だ
ホームに到達するには、URLを入力する(あるいはブックマーク)方法もあるが、Edgeだとウィンドウ右側にある「サイドバー」にある穴の開いた六角形アイコン(これがMicrosoft 365のアイコン)から直接行くこともできる。他のブラウザを使っている場合、標準でインストールされるEdgeをMicrosoft s365専用にするという方法もありえる。
ホームの上部からは、各アプリの新規作成画面が直接開き、左側のアイコンからは、各アプリのホームページが開く。
なお、以前からある「www.office.com」でも同じようにMicrosoft 365のホームページに到達することができる。URLが異なるのみで、ページとしては同じようにしか見えない。
バージョン番号の確認方法
オンライン版とローカルアプリケーション版ともに常時アップデートがなされており、場合によってはバージョン確認が必要になることがある。なお、オンライン版とローカルアプリケーション版のバージョン番号には似たものが使われているが、ビルド番号は異なり、開発自体は分離されているようだ。しかし、装備されている関数などはほぼバージョン番号に従っており、バージョンが同一なら、基本同等の機能があると考えてよさそうだ。ただし、後述のように未対応の機能もある。
オンライン版では、リボンのファイルタブを開き、左側のグレー領域にある「バージョン情報」でバージョン表示ができる。ページ下の「ビルド」に記載されているのが、オンライン版のバージョン番号である。原稿執筆時点では、「16.0.17525.42300」がバージョン番号であり、後半の「17525.42300」がビルド番号である。
ローカルアプリケーションでは、リボンの「ファイルタブ」→「アカウント」→「製品情報」→「××のバージョン情報」にバージョン表記がある。
ここではバージョンは「西暦下2桁+2桁月表記」となっており、別にビルド表記がある。原稿執筆時点では、「バージョン 24.02(ビルド 17328.20184 クイック実行)」となっていた。末尾の「クイック実行」は、ローカルアプリケーションのインストール方法を示す。また、アイコンのあるボタンを押すと、Windowsの伝統的なAboutダイアログが表示されるが、こちらではビルド「16.0.17328.20184」と先頭に「16.0.」が付くので注意してほしい。
なお、ローカルアプリケーション版Officeアプリの更新履歴は、Microsoftの以下のページにある。
●Microsoft 365 Appsへの更新のリリース情報
https://learn.microsoft.com/ja-jp/officeupdates/release-notes-microsoft365-apps
このページでの「バージョン」は「西暦下2桁+2桁月表記」であり、ビルドは、数字5桁2つをピリオドでつなげたものだ。ローカルアプリケーションのバージョン表記に準じた表記となっており、オンライン版に関してはビルド番号で対応を調べる必要がある。
では実際にExcelを使ってみる
Webブラウザ上で動作するオンライン版Officeアプリは、現在のところは「~ for the Web」という名称になっている。Excelならば、現在の名称は「Excel for the Web」である。
以前は「~ on the web」や「~ web app」だったような気がするが、ときどき名前が変わっている。もしかしたら、この記事を書いている間にも名称が変更されてしまうかもしれないので、ここでは「オンライン版Excel」などと表記して、ローカルアプリケーションのExcelと区別することにする。
オンライン版Excelは、ローカルアプリケーションのExcelとほぼ同じ機能を持つ。全部を検証したわけではないが、キーボードショートカットも同じで、使い慣れたExcelそのままだ。
ハッキリわかる機能の大きな違いは、リボンのデータタグにある「データの取得と変換」の部分だ。オンライン版ではこれがなく、CSVや他のブックなどからデータを読み込んでテーブルにする機能が無い。PowerQueryも使うことはできない。
ただし、ローカルアプリケーションで作成されたクエリや接続などを見ることはでき、更新は不可能だが、ワークシートはローカル側で最後に保存した状態になる。また、無料版ではPowerBIとの連携ができない。ただし、この機能は企業向けサブスクリプションの機能である。
次にExcelで、最近搭載された新機能に関して調べてみた。前述の「リリース情報」ページによれば、最後にExcelに追加された機能は、2023年9月の「データの自動変換の制御」だが、オンライン版はCSVファイルを開く機能などがなく、設定ページもまったく異なる。
オンライン版Officeアプリでは、設定項目がほとんどなく、ローカルアプリケーション版のように細かく動作を制御できない。「データの自動変換の制御」も、実際には設定ページに機能があり、オンライン版には存在しない。
ただし、2023年8月の「Ctrl+Shift+V」による書式なし貼り付け操作は装備されていた。同様に2022年12月のIMAGE関数、画像認識のよるワークシート入力(同10月)、TEXTSPLITなどの新しいテキスト関数(同8月)もあった。
無料アカウントでは、企業向けサブスクリプションで利用可能なOfficeスクリプト(TypeScriptによるマクロ機能)が利用できない。リボンの「自動化」タグが表示されず、ブックに添付されたOfficeスクリプトも実行することができない。

この連載の記事
-
第474回
PC
Windowsでのコマンドラインのヒストリ機能 -
第473回
PC
Windowsは内部的にどうやってインターネットへの接続状態を確認している? -
第472回
PC
WindowsのエラーをMicrosoftに送信するテレメトリ機能を理解する -
第471回
PC
Windowsのコマンドラインでエイリアスを使う -
第470回
PC
Windows用のパッケージマネージャー「Winget」 プレビュー版で機能が充実してきた -
第469回
PC
Windows Updateの27年 悪役だった頃から改良が進んで、徐々に目立たない存在に -
第468回
PC
2025年のWindowsどうなる!? Windows Insider Programの状況をあらためて見る -
第467回
PC
Copilot+ PCのNPUでカメラを処理する「Windows Studio Effects」 その内容や効果は? -
第466回
PC
PowerToysの最近の新機能には、複数アプリを指定位置に起動する「ワークスペース」や新規作成のカスタマイズがある -
第465回
PC
WindowsのPowerShellからBluetoothデバイスを調べる -
第464回
PC
Windows 10のサポート切れまで1年を切った さてWindows 10マシンをどうする? - この連載の一覧へ





 お気に入り
お気に入り