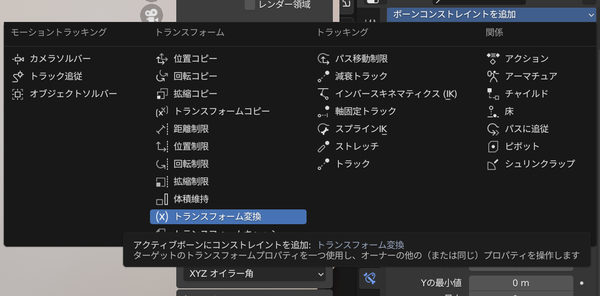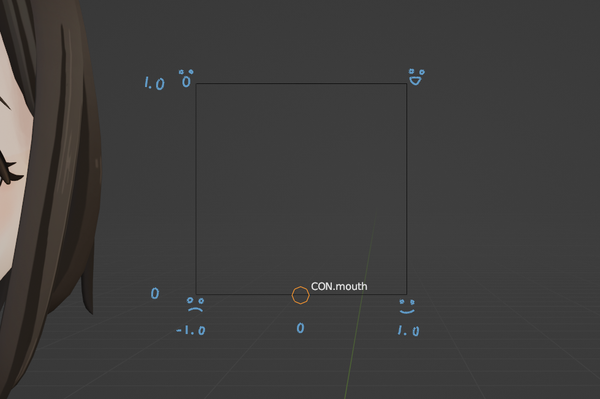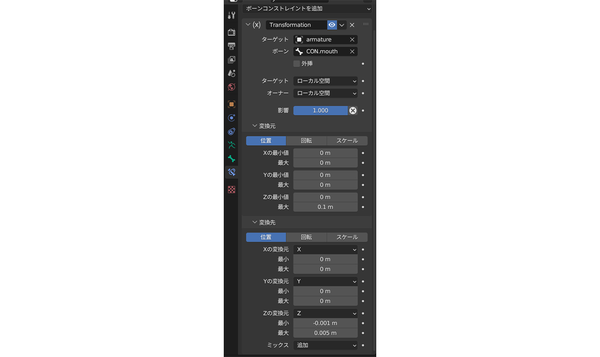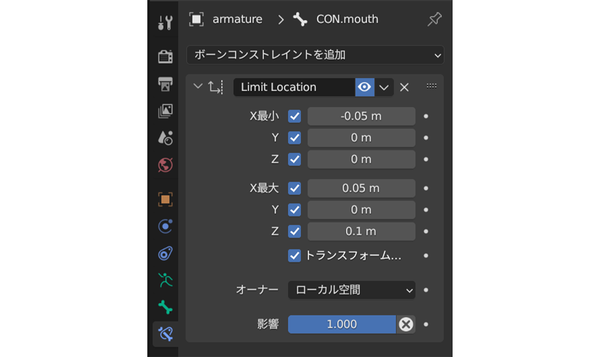FIXER cloud.config Tech Blog
Blenderのボーン1本で口の「あいうえお」を操作する
2023年07月20日 10時00分更新
本記事はFIXERが提供する「cloud.config Tech Blog」に掲載された「【Blender】口の形状「あいうえお」をボーン1本で操作【キャラクターモデリング】」を再編集したものです。
こんにちは!
本記事では、キャラクターモデリングでの口の形状をボーン1本で簡単に操作する方法について書いていこうと思います。
前提として、すでに口にボーンが通っているものを想定して話を進めていこうと思います。
口周りや顎のボーンの作り方は、mmCGさんのこちらの動画を参考に作っています。
それでは解説を始めていきます。
やりたいこと
まずはやりたいことを整理していこうと思います。
やりたいことは、1本のボーンを動かすだけで「あいうえお」を表現することです。これを実現するためにLive2Dのパラメータの概念を取り入れます。
「あいうえお」表現方法はこちらのサイトを参考にしました。
「あいうえお」表現
Live2Dでは「閉じた口」を0.0、「開いた口」を1.0と数値を設定し、その間を行き来することで口をパクパクさせます。
ここに、「口の横幅」のパラメータを足すと、「あいうえお」を表現することができます。
今回はこれをBlenderで再現していこうと思います。
作るものとしては、マウスコントロールボーンを左右に動かすと口の横幅が変化し、上下に動かすと口の開閉が変化する、というものです。
主に必要になってくるボーンコンストレイントは「トランスフォーム変換」というものです。
トランスフォーム変換の使い方
ボーンコンストレイントの種類の1つである「トランスフォーム変換」とは、ターゲットボーンの位置・回転・拡縮の数値を任意のボーンの位置・回転・拡縮の数値に変換することができる機能です。
難しいので簡単に例を挙げて説明します。
例えば、ボーン1を右に動かしたとします。するとボーン1のX軸位置の数値は大きくなっていきます。このボーン1のX軸位置の数値をボーン2の拡縮の数値に変換すると、ボーン1が右に行くほどボーン2が大きくなっていきます。
今回はこの機能を応用していきます。
チュートリアル
それでは実際に作っていきます。
ボーンの配置はこのようにしました。
コントロールボーンの名称はこのように設定しました。
工程の手順は次のものになります。
・CON.mouthの位置制限をする
・CON.mouthのローカルZ軸の位置の数値をCON.lip.upper.000のローカルZ軸の位置の数値に変換する
・CON.mouthのローカルZ軸の位置の数値をCON.lip.lower.000のローカルZ軸の位置の数値に(上下逆に)変換する
・CON.mouthのローカルX軸の位置の数値をCON.lip.corner.RのローカルX軸の位置の数値に変換する
・CON.mouthのローカルX軸の位置の数値をCON.lip.corner.LのローカルX軸の位置の数値(左右逆に)に変換する
1.グラフの作成
まずは分かりやすいように、Live2Dのパラメータグラフグラフのようなものを作っておきます。グラフの大きさは0.1mの正方形としました。
このグラフの中でCON.mouthを動かして口の形を決められる、という想定です。
縦軸は、一番下を0、一番上を1.0としました。
横軸は、一番左を-1.0、一番右を1.0としました。
つづいてCON.mouthとなる新しいボーンをグラフの左角(x=0, y=0)の場所に追加します。
親子関係は解除するのでどこから生やしてもらっても大丈夫です。CON.mouthのローカル軸はワールド軸と同じ方向に設定します。
また、コントロールボーンですので変形のチェックを外しておきます。CON.mouthには適当な円形のカスタムシェイプを設定しています。
これでパラメータグラフは完成です。
編集モードでの作業はここまでとなりますので、armatureを選択しポーズモードに切り替えましょう。
2.位置制限
CON.mouthはグラフの範囲以上に動いてほしくないのでの位置制限をします。
ボーンコンストレイントの中の「位置制限」を追加します。
X最小は-0.05m、Yは0m、Zは0m。
X最大は0.05m、Yは0m、Zは0.1m。
オーナーを「ローカル空間」
とします。
これでボーンがグラフの範囲外に動かなくなったと思います。
3.CON.mouthの上下移動で口を開閉させる
ここで編集するのは、CON.lip.upper.000、CON.lip.lower.000の2つです。
まずはCON.lip.upper.000に「トランスフォーム変換」を追加します。
ターゲットを「armature」
ボーンを「CON.mouth」
ターゲット、オーナーをどちらも「ローカル空間」
変換元は、
Zの最小値を「0m」
最大を「0.1m」
変換先は、
Zの変換元を「Z」
最小「-0.001m」
最大「0.005m」
としました。
続いて、CON.lip.lower.000に「トランスフォーム変換」を追加します。
CON.lip.upper.000の時とほぼ同じですが、変換先だけ少し違います。
CON.mouthの上下とは逆に動かなければいけないので、最大の方がマイナスの値となります。
Zの変換元を「Z」
最小「0m」
最大「-0.01m」
としました。
変換先の最小値、最大値は人によって違うと思いますので、適宜ちょうどいい値に設定してください。
4.CON.mouthの左右移動で口の横幅を変える
次は、CON.lip.corner.L、CON.lip.corner.Rに「トランスフォーム変換」を追加していきます。
基本設定はどちらも上と同じです。
口周りのコントロールボーンのローカル座標は、X軸がワールド座標とは逆方向を向いているので注意です。
CON.lip.corner.Rの変換元は、
Xの最小値を「-0.05m」
最大を「0.05m」
変換先は、
Xの変換元を「X」
最小「-0.005m」
最大「0.005m」
としました。
CON.lip.corner.Lの変換先は、
Xの変換元を「X」
最小「0.005m」
最大「-0.005m」
としました。
単純に横幅が変わるだけならこれで完成ですが、今回は「むすっとした口」と「にこやかな口」を行き来できるようにしてみました。
追加した設定は、変換先のZのパラメータです。
CON.lip.corner.L、CON.lip.corner.Rの変換先の設定に、
Zの変換元を「X」
最小「-0.005m」
最大「0.003m」
を追加しました。
完成品
まとめ
これでボーン1本で口を操作することができました。応用すれば、目や他の部位にも使えそうな気がします。
ぜひ皆さんも使ってみてください!
それでは、また。
徳武澪/FIXER
FIXER 23卒の新入社員です。3DCGが得意です。
「エンジニアのためになるデザイン」に関する情報を発信していこうと思います。


この連載の記事
-
TECH
Unity Shader Graphを使いノーコードで簡単に木の枝を揺らす方法 -
TECH
Blender 3.3新機能「平面トラック」で貼り紙の内容をすり替えてみた -
TECH
初心者でもBlenderは楽しめる! 初日でここまでできた! -
TECH
Blenderを始めたい人必見、作り始める前の心得! -
TECH
Blenderの基本操作、ショートカットキーを使いこなせ!【入門編】 - この連載の一覧へ

 お気に入り
お気に入り