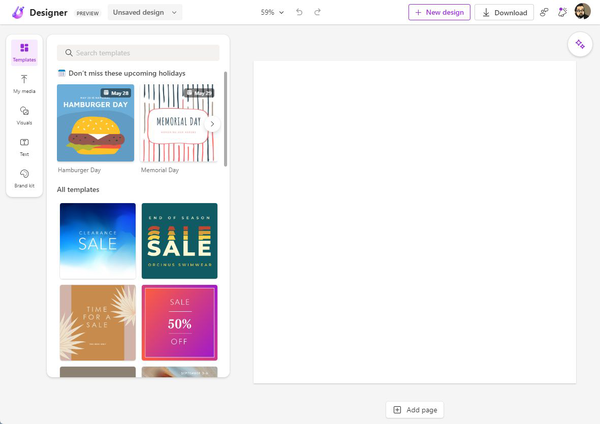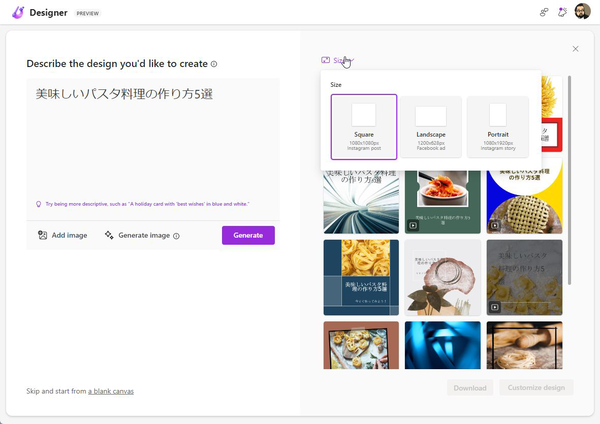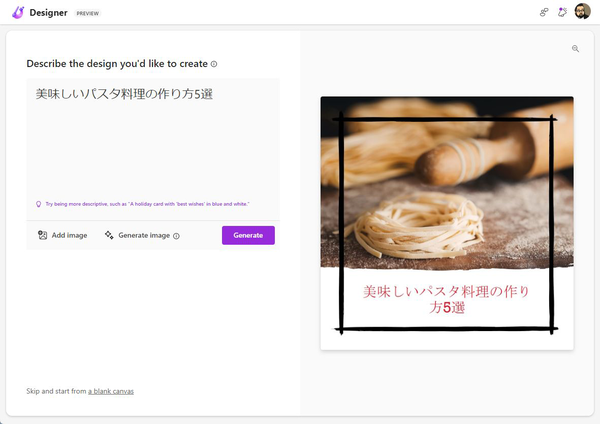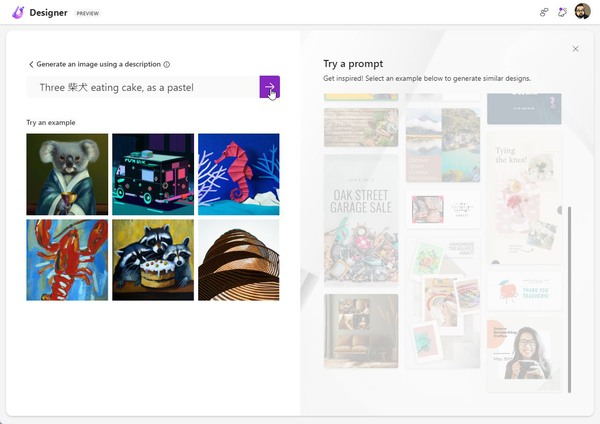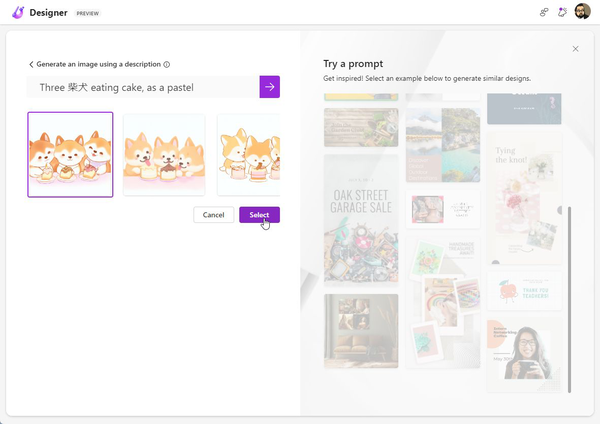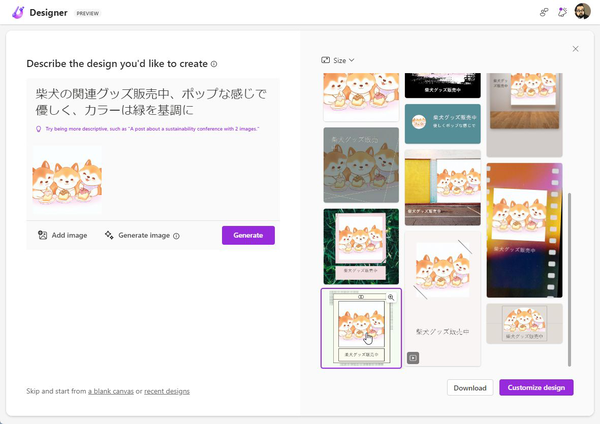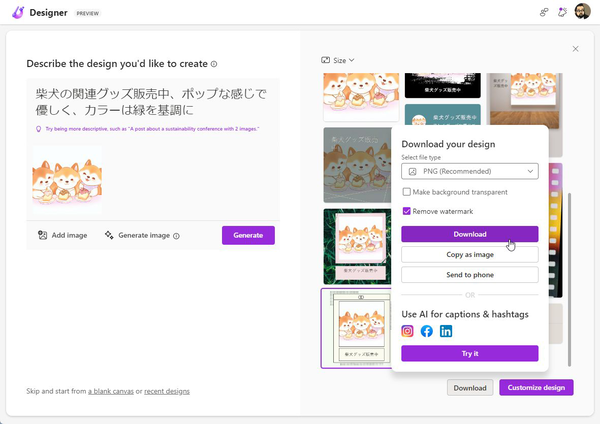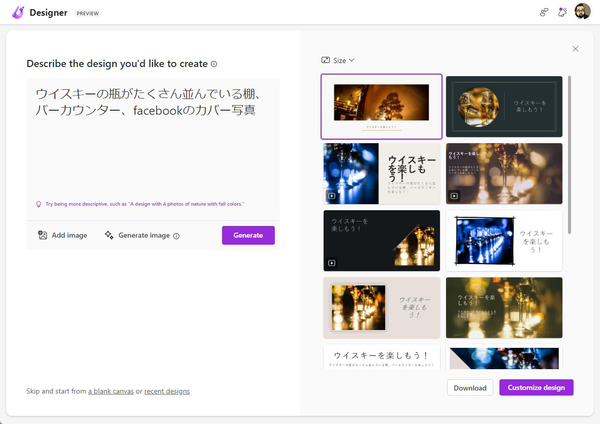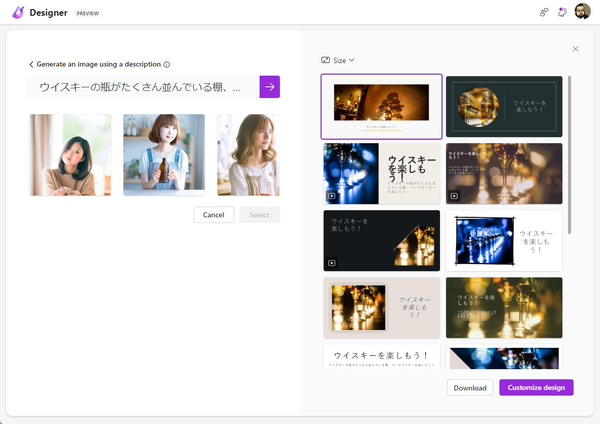マイクロソフトは2022年10月、PowerPointのデザイン機能を切り出し、クラウドベースで「Microsoft Designer」を公開した。当初は利用するのに待機リストへ申請する必要があったが、現在はMicrosoftアカウントを持っていれば誰でも無料で利用できるようになっている。
OpenAIの画像生成AI「DALL·E 2」を利用し、イメージする素材を瞬時に生成してくれるので、クリエイティブの時間が圧倒的に短縮できる。
例えば、イベントの告知に入れるイメージ画像やSNSに投稿する画像などは、そこまで手をかけるのもコスパが悪い。そんな時は、「Microsoft Designer」でサクッと作ってしまおう。
Microsoft Designerの使い方
「Microsoft Designer」のウェブサイトを開いたら、「New design」をクリック。「Describe the design you'd like to create」のフォームに生成してほしい画像のプロンプトを入力する。「Generate」をクリックすると右側にずらっと生成した画像が並ぶ。「Size」をクリックすると、インスタグラム投稿やストーリー、Facebook広告などに適した画像サイズに変更できる。
画像をもう少し具体的に作りたいなら、作例の画像から似ているものを選び、修正して利用するのも手だ。今回は、3匹のアライグマがケーキを食べている画像をチョイスし、「raccoon」を「柴犬」に変更してみる。英語の中に日本語を入れてもOKだ。
生成した複数の画像からお気に入りを選び、「Select」を押すと、デザインの作成画面に戻る。生成した画像が指定されているので、あとはデザインを生成するプロンプトを入力すればいい。
気に入ったデザインがあったら選択し、右下の「Download」をクリック。ダウンロード画面がポップアップするので、ファイルタイプやウォーターマークの有無を選び、ダウンロードしたり、送信したりできる。各種SNSで共有することも可能だ。
いろいろ試していると、日本語だとうまく生成できないことがある。デザイン生成だけでなく、画像生成でもまったくプロンプトを理解していないこともあるのだ。そんな時は、翻訳サイトで英語にして入力すると、あっけなく言うことを聞いてくれることがある。
今まで数分、数十分かかっていた作業が数十秒で終わるので、大きな業務改善となる。少々画像のクオリティが低くても気にしない、という用途にはどんどんAIを活用していこう。

この連載の記事
-
第66回
PC
Windows「Copilot」が独立アプリに スナップ機能で整列など使い勝手が向上 -
第65回
PC
新「ノートブック」ならAI支援機能「Copilot」で1万文字以上のテキストを処理できる! -
第64回
PC
WindowsでChatGPTを使うならPowerToysの新機能「Advanced Paste」で効率UP! -
第63回
PC
Edgeで簡単ログイン! クラウドサービスのログイン自動化テクニック -
第62回
PC
OutlookでAIアシスタント「Copilot」を使うと丁寧なメールを書くのが楽になる -
第61回
PC
Windows PCから不要データを消去する方法 -
第60回
PC
生成AIのプロンプト管理は「clibor」で効率化 -
第59回
PC
作業中断を防ぐ! Windows11のスリープ設定を変更する方法 -
第58回
PC
Edge「Copilot」使い勝手がさらに向上! スクリーンショットで情報を深掘り -
第57回
PC
パソコンがおかしい時はこれ! Windows 11「セーフモード起動」ガイド -
第56回
PC
マイクロソフトの協業ツール「Loop」がCopilotに対応 業務効率が上がる活用術 - この連載の一覧へ