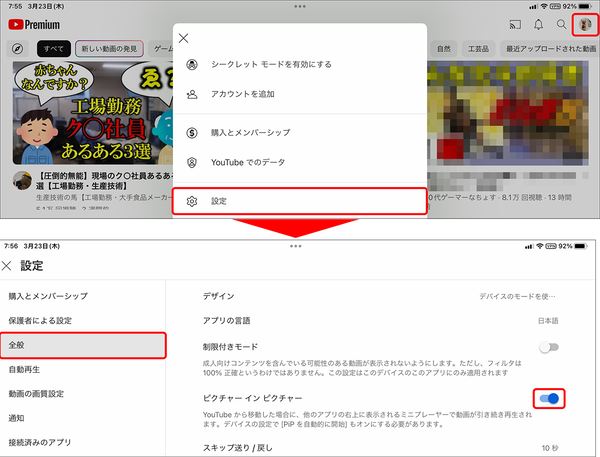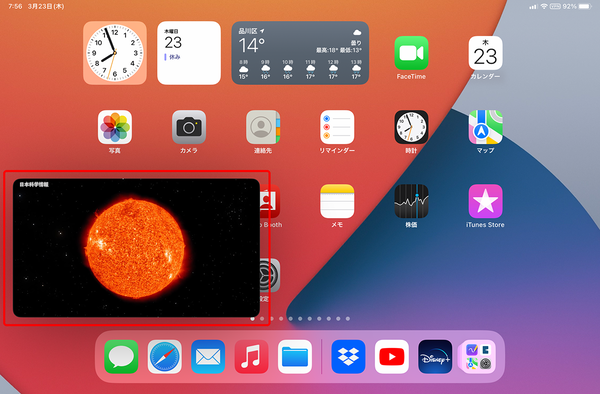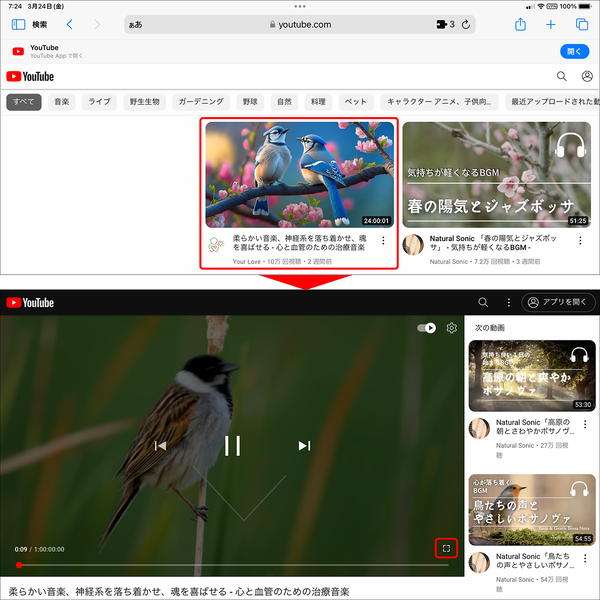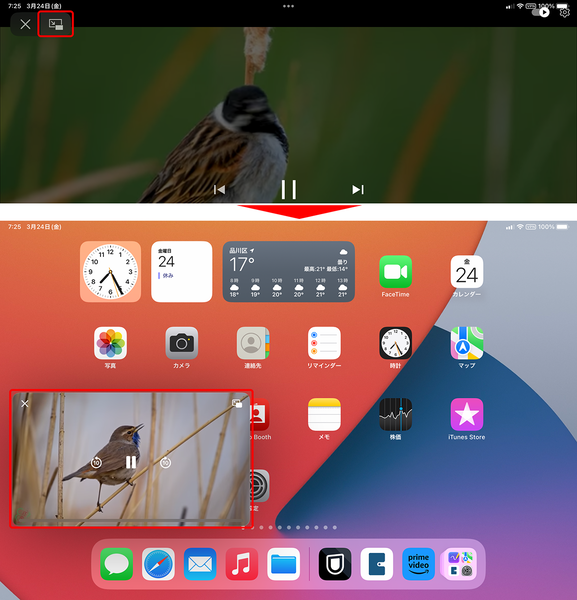iPad miniの魅力を存分に生かす方法③
【活用提案】iPad miniで「YouTube」や「Amazonプライム・ビデオ」などを快適に楽しむコツはこれ!
2023年03月27日 14時00分更新
「YouTube」をもっと楽しむコツ
「YouTube」にはあらゆる動画コンテンツがあるので、自分の趣味に合わせてさまざまに楽しんでいることだろう。ここでは、iPad miniで「YouTube」を視聴するときに知っておきたいワザを紹介したい。
●「ピクチャー イン ピクチャー」機能を使う
作業の合間などに「YouTube」を見る、といった使い方をしている人はけっこう多いかもしれない。そんな使い方をしている人に知ってほしい機能が、「ピクチャー イン ピクチャー」だ。これは、再生中の動画を小窓表示できるもので、“ながら見”をするのに最適といえる。
「YouTube Premium」を契約しているユーザーなら、「YouTube」アプリでピクチャー イン ピクチャーを利用できる。使い方は簡単で、ピクチャー イン ピクチャーの設定を有効にしておくだけで、アプリを閉じるとすぐに小窓表示で動画の続きを見られる。
「YouTube Premium」と契約していない場合は、この方法は利用できない。だが、裏ワザがあって、ブラウザーで「YouTube」を見ると、ピクチャー イン ピクチャー機能が利用できるのだ。

この連載の記事
-
第41回
Apple
【活用提案】iPadOS 18でさらに進化! 実用的でオシャレなホーム画面を作ってiPadを楽しく使おう! -
第40回
Apple
【活用提案】iPad+外部ディスプレーでさらに効率アップ! マルチディスプレー環境での「ステージマネージャ」が超便利 -
第39回
Apple
【活用提案】アプリをグループ化してiPadの作業を効率化! 「ステージマネージャ」ならではの使い方をマスターしよう -
第38回
Apple
【活用提案】iPadのマルチタスクが進化! 複数のウィンドウを配置できる「ステージマネージャ」の基本を覚えよう -
第37回
Apple
【活用提案】アプリを重ねて表示できる「Slide Over」と2画面表示の「Split View」を組み合わせてもっと便利に! -
第36回
Apple
【活用提案】2つのアプリを表示して効率アップ! iPadで使えるマルチタスク「Split View」を使いこなそう -
第35回
Apple
【活用提案】大事なのはペンだけではない! 「Apple Pencil」を快適に使うために用意すべきはこれ! -
第34回
Apple
【活用提案】「Apple Pencil」は高すぎて手が出せないときはコスパに優れた「ジェネリックペン」が狙い目 -
第33回
Apple
【活用提案】いまやiPadになくてはならない「Apple Pencil」 バリエーションが増えた中からどれを選ぶ? -
第32回
Apple
【活用提案】有料プランの「Copilot Pro」を利用してiPadで「Word」や「PowerPoint」をフル活用する -
第31回
Apple
【活用提案】画像生成や音楽生成、文章要約など「Copilot」の便利機能をiPadで楽しく使おう - この連載の一覧へ