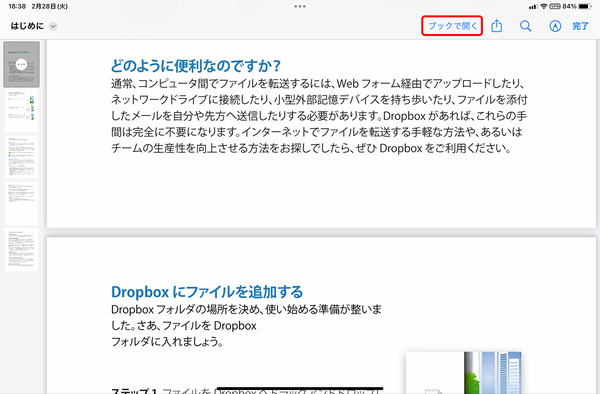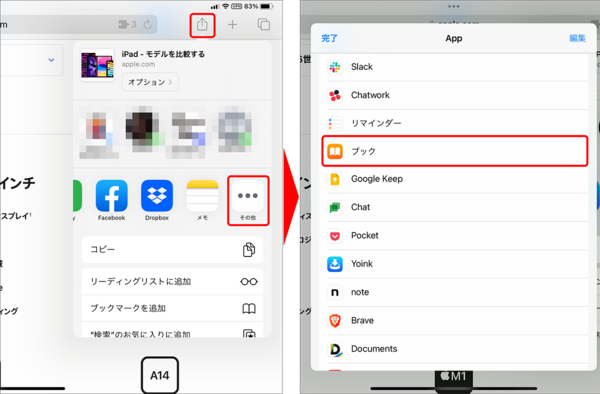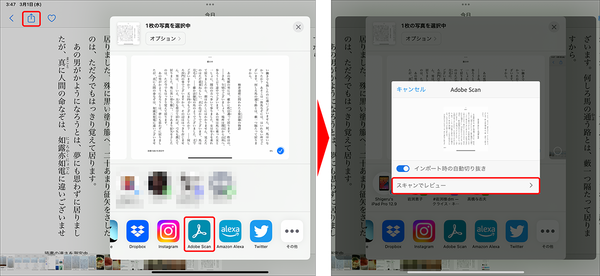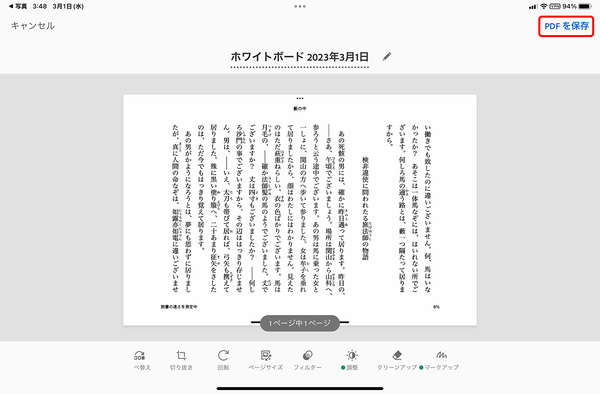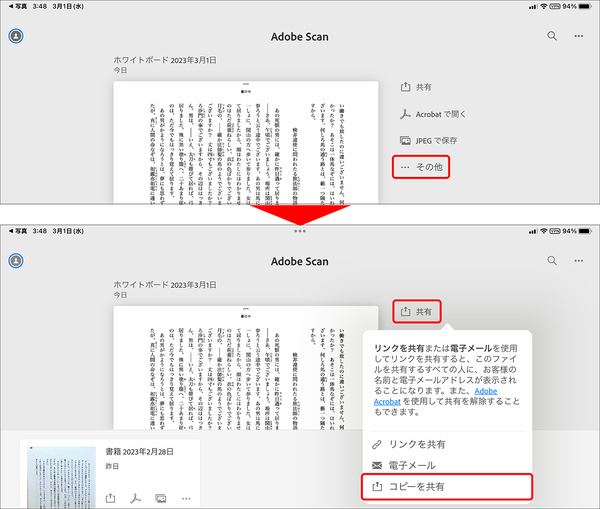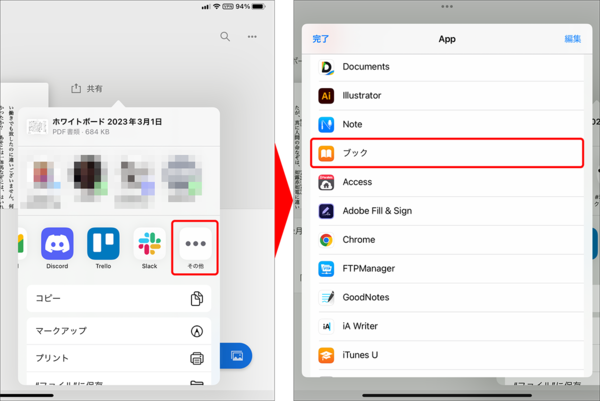iPadで電子書籍をもっと楽しむ方法③
【活用提案】iPadの「ブック」アプリは「Apple Books」も読めるし、PDFファイルの管理もバッチリ!
2023年03月06日 14時00分更新
「ブック」アプリを使ってPDFを管理する
ここまで「Apple Books」の概要や基本的な設定などについて紹介してきた。しかし、普段はKindleで本を読んでいるから、「Apple Books」で本を買うことはない、という人もいるだろう。実は、そんな人でも「ブック」アプリを活用できるシーンがある。それがPDFの管理だ。
最近は、書類をPDFで配布することが増えてきた。さまざまなPDFファイルをiPadで扱う場合、保存場所があちこちに分かれていると管理が非常にやりにくい。そんなときこそ、「ブック」アプリの登場だ。
「ブック」アプリはEPUB形式(電子書籍のファイル形式)だけではなく、PDF形式にも対応しているので、PDFを一元管理するのにもってこい。また、非常に操作性がよく、Apple Pencilなどを使ったPDFファイルへの書き込みも非常に快適だ。
●「ブック」アプリにPDFファイルを追加する
PDFファイルを「ブック」アプリに追加するには、「ファイル」アプリでそのPDFファイルを開いて、共有するだけなので、ほとんど手間はかからない。また、開いたウェブページを「ブック」アプリに共有すれば、そのページをPDFに変換して追加可能。つまり、気になったページをどんどんため込むスクラップブックのような使い方もできる。
●スクショした画像からテキストを認識できるPDFとして読み込む
前々回の記事(【活用提案】iPadでKindle本を読むときはこの技を使うべし! ちょっとの工夫で使い勝手がアップ!)で、スクショした画像を「ブック」アプリに読み込む方法を紹介したが、この方法では、すべてを画像としてPDF化しているため、テキスト部分を選択することが難しい。スクショした画像内にあるテキストも選択できるようにしたい場合は、スキャナーアプリを使ってOCR処理してから追加する必要がある。
ここでは無料で利用できる「Adobe Scan」を使った方法を紹介しよう。このアプリはカメラを使ったスキャンだけではなく、読み込んだ画像をOCR処理してからPDFファイルに変換できる。なお、アプリの利用には無料で作れるAdobeアカウントが必要だ。
【Adobe Scan】
作者:Adobe Inc.
価格:無料(App内課金あり)
https://apps.apple.com/jp/app/id1199564834
画像をOCR処理してから「ブック」アプリへ追加するには、まず「写真」アプリでスクショを選択して、「Adobe Scan」アプリに共有。次に、「Adobe Scan」アプリでOCR処理をして、PDFファイルとして出力する。それを「ブック」アプリに共有するという流れだ。

この連載の記事
-
第44回
Apple
【活用提案】定番の「Goodnotes」を快適に使うために最初に見直しておきたい設定はコレ! -
第43回
Apple
【活用提案】iPadの「ショートカット」や「集中モード」を使ってさらに効率的なホーム画面を実現しよう! -
第42回
Apple
【活用提案】アプリのウィジェットをホーム画面に使いやすく配置してiPad作業をもっと快適にしよう! -
第41回
Apple
【活用提案】iPadOS 18でさらに進化! 実用的でオシャレなホーム画面を作ってiPadを楽しく使おう! -
第40回
Apple
【活用提案】iPad+外部ディスプレーでさらに効率アップ! マルチディスプレー環境での「ステージマネージャ」が超便利 -
第39回
Apple
【活用提案】アプリをグループ化してiPadの作業を効率化! 「ステージマネージャ」ならではの使い方をマスターしよう -
第38回
Apple
【活用提案】iPadのマルチタスクが進化! 複数のウィンドウを配置できる「ステージマネージャ」の基本を覚えよう -
第37回
Apple
【活用提案】アプリを重ねて表示できる「Slide Over」と2画面表示の「Split View」を組み合わせてもっと便利に! -
第36回
Apple
【活用提案】2つのアプリを表示して効率アップ! iPadで使えるマルチタスク「Split View」を使いこなそう -
第35回
Apple
【活用提案】大事なのはペンだけではない! 「Apple Pencil」を快適に使うために用意すべきはこれ! -
第34回
Apple
【活用提案】「Apple Pencil」は高すぎて手が出せないときはコスパに優れた「ジェネリックペン」が狙い目 - この連載の一覧へ