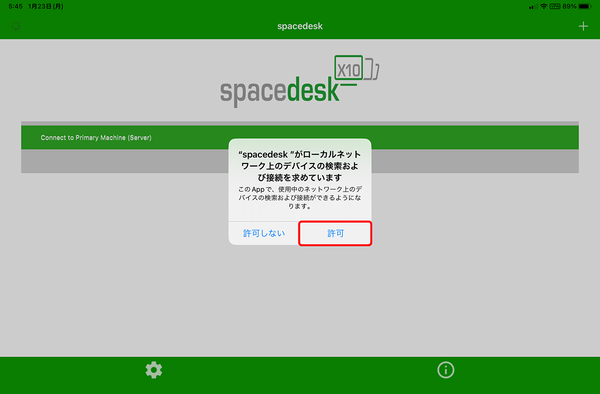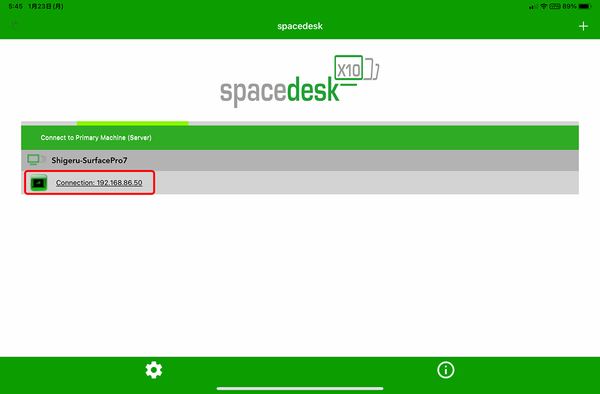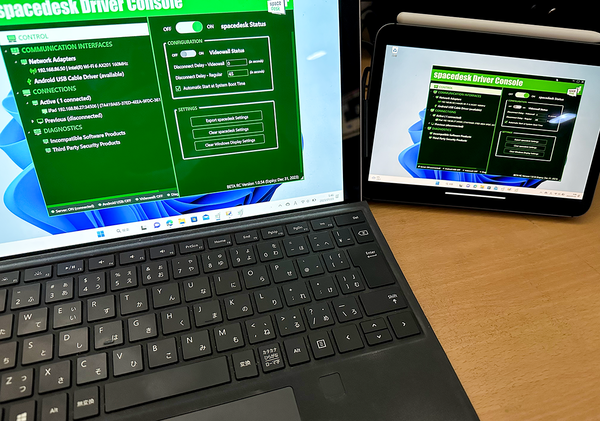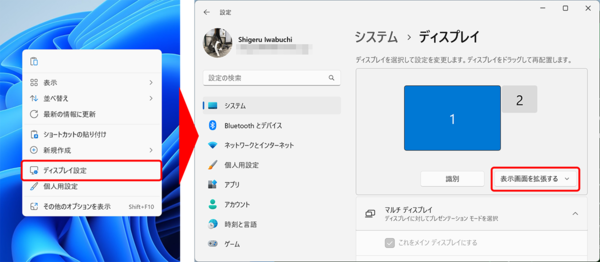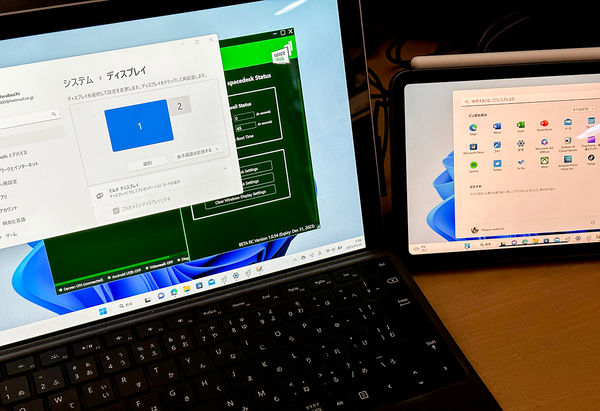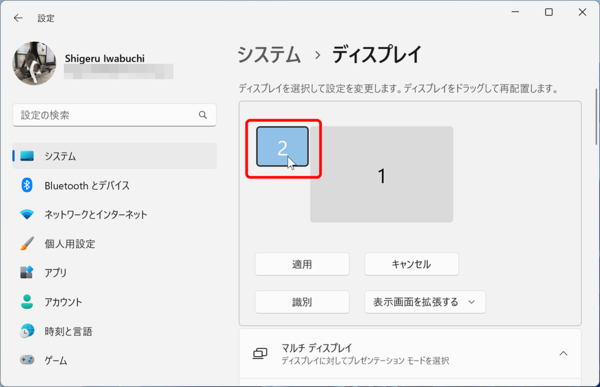WindowsとiPadの親和性を高めるコツ①
【活用提案】iPadをWindowsパソコンのサブディスプレーや液タブにできる便利アプリはこれ!
2023年01月30日 14時00分更新
●ビューワーアプリを開いて接続する
「spacedesk」を有効化できたら、iPad側のビューワーアプリを開いて接続しよう。サーバーアプリが正常に動作していれば、Windowsパソコンの名前が表示されるので、それをタップすれば接続される。無事に接続が完了すると、iPadにはWindowsパソコンの画面がミラーリングされた状態で表示される。
●画面の表示方法を変更する
デスクトップの作業領域を広げるためのサブディスプレーとして使う場合は、最初にWindowsパソコンの設定アプリで表示方法を変更しておこう。
●iPadとパソコンの位置を調整する
2画面で使う場合は、マウスカーソルが双方の画面を行き来することになる。そのため、端末の置き位置(左右)が適切に設定されていないと使いづらいので、iPadとパソコンの位置をWindowsの設定アプリで設定しておこう。

この連載の記事
-
第26回
Apple
【活用提案】iPad miniで「YouTube」や「Amazonプライム・ビデオ」などを快適に楽しむコツはこれ! -
第25回
Apple
【活用提案】iPad miniをシステム手帳として使おう! データの検索も連携も簡単だ -
第24回
Apple
【活用提案】スマホより断然便利! 持ち運びしやすいiPad miniなら出先での”調べもの”も自在にこなせる! -
第23回
Apple
【活用提案】iPadの「ブック」アプリは「Apple Books」も読めるし、PDFファイルの管理もバッチリ! -
第22回
Apple
【活用提案】Kindle本をiPadで手軽にオーディオブック化! ”ながら読書”や”学び直し”にも好適! -
第21回
Apple
【活用提案】iPadでKindle本を読むときはこの技を使うべし! ちょっとの工夫で使い勝手がアップ! -
第20回
Apple
【活用提案】iPadで「OneDrive」を使えば、Windowsパソコンとのデータ連携が断然やりやすくなる! -
第19回
Apple
【活用提案】リモートデスクトップアプリを使ってiPadからWindowsパソコンをリモート操作する -
第17回
Apple
【活用提案】iPadで「タグ」を使ってファイルをスッキリ整理! 「圧縮」「共有」の役立ちワザも紹介 -
第16回
Apple
【活用提案】ファイルの移動やコピーもタッチ操作で簡単! iPad「ファイル」アプリの基本操作を覚えよう! - この連載の一覧へ