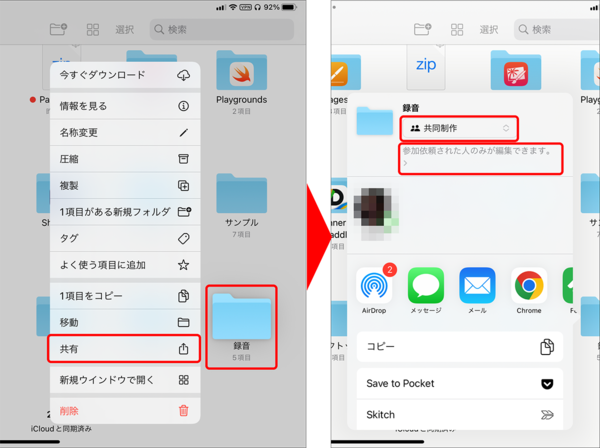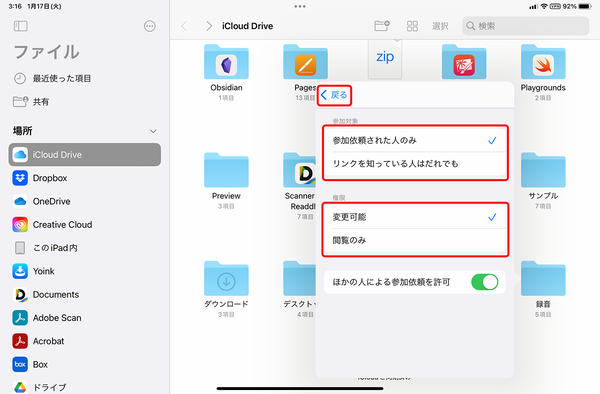iPadを仕事で活用するなら覚えておきたいファイル管理術③
【活用提案】iPadで「タグ」を使ってファイルをスッキリ整理! 「圧縮」「共有」の役立ちワザも紹介
2023年01月23日 14時00分更新
「共同制作機能」でファイルやフォルダを共有して一緒に作業する
仕事のチームや友人などと1つのファイルを共同で編集する場合、個別にファイルを送って作業すると、進捗にばらつきが出てしまい、どれが最新のデータなのか判別できなくなってしまう。メンバーと一緒に作業を進めるなら「共同制作機能」を活用したい。
これは、iPadOS 16で大きく刷新された機能の一つ。これまでもアプリ単位で共同作業をする機能は搭載されていたが、ファイルを個別に送る仕様だったため、前述のように共同作業には向いていなかった。
新しくなった共同制作機能では、自分の「iCloud Drive」に保存されたデータを共有するので、常に最新の状態のデータを全員が利用でき、スムーズに共同作業を進められる。また、「ファイル」アプリから参加依頼を送ったり、アクセス権を設定したりできるので、扱いやすさも格段に向上した。
なお、この機能が使えるのは「iCloud Drive」に保存されたデータのみとなる。また、作業する人はApple IDを持っている必要があるため、Apple端末を使用している人どうしで使える機能だという点には注意したい。もし、Apple IDを持っていない人と共同作業をするなら、Googleなどのサービスを利用したほうがいいだろう。
このほか、共同制作機能を使う際の注意点としては、Apple純正アプリでの作業に使うということ。「Microsoft Office」など、他社製アプリの書類も共有できるが、複数の人が同時に編集すると、変更が正しく保存されない。他社製アプリを使う場合は、そのアプリが持つ共同編集機能を使ったほうがいい。

この連載の記事
-
第44回
Apple
【活用提案】定番の「Goodnotes」を快適に使うために最初に見直しておきたい設定はコレ! -
第43回
Apple
【活用提案】iPadの「ショートカット」や「集中モード」を使ってさらに効率的なホーム画面を実現しよう! -
第42回
Apple
【活用提案】アプリのウィジェットをホーム画面に使いやすく配置してiPad作業をもっと快適にしよう! -
第41回
Apple
【活用提案】iPadOS 18でさらに進化! 実用的でオシャレなホーム画面を作ってiPadを楽しく使おう! -
第40回
Apple
【活用提案】iPad+外部ディスプレーでさらに効率アップ! マルチディスプレー環境での「ステージマネージャ」が超便利 -
第39回
Apple
【活用提案】アプリをグループ化してiPadの作業を効率化! 「ステージマネージャ」ならではの使い方をマスターしよう -
第38回
Apple
【活用提案】iPadのマルチタスクが進化! 複数のウィンドウを配置できる「ステージマネージャ」の基本を覚えよう -
第37回
Apple
【活用提案】アプリを重ねて表示できる「Slide Over」と2画面表示の「Split View」を組み合わせてもっと便利に! -
第36回
Apple
【活用提案】2つのアプリを表示して効率アップ! iPadで使えるマルチタスク「Split View」を使いこなそう -
第35回
Apple
【活用提案】大事なのはペンだけではない! 「Apple Pencil」を快適に使うために用意すべきはこれ! -
第34回
Apple
【活用提案】「Apple Pencil」は高すぎて手が出せないときはコスパに優れた「ジェネリックペン」が狙い目 - この連載の一覧へ