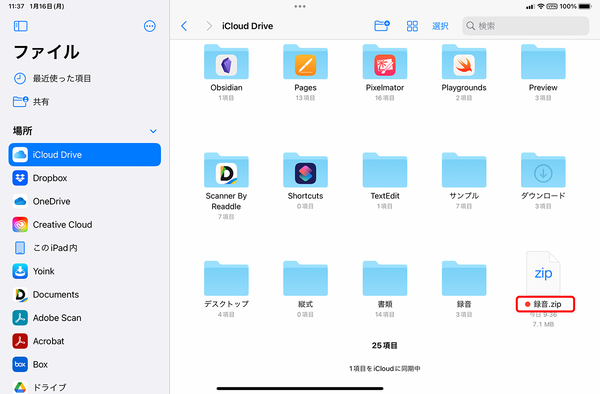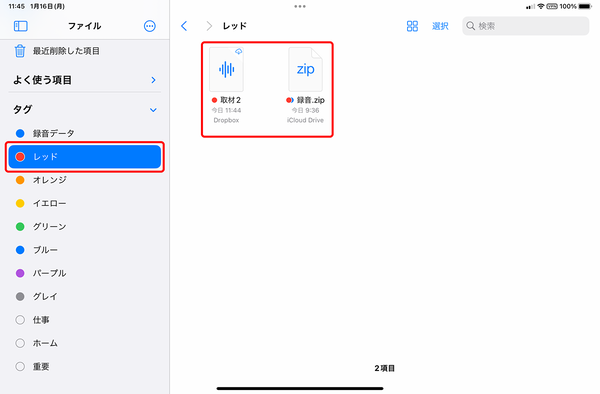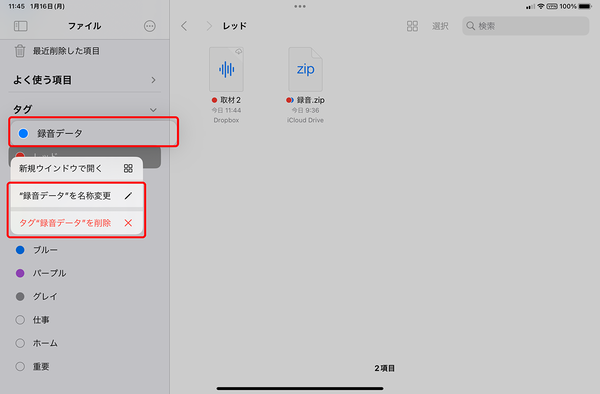iPadを仕事で活用するなら覚えておきたいファイル管理術③
【活用提案】iPadで「タグ」を使ってファイルをスッキリ整理! 「圧縮」「共有」の役立ちワザも紹介
2023年01月23日 14時00分更新
ファイル管理には「タグ」を使ってスマートに整理
ファイルを管理する際、テーマごとにフォルダを作って整理している人が多いだろう。ただ、フォルダだと、どれに分類したらいいか悩んでしまうことがある。というのも、複数のジャンルをテーマにしたファイルがあった場合、どれか1つのジャンルのフォルダにしか格納できないからだ。テーマAとテーマBに関わるファイルを作った場合、それを「A」フォルダと「B」フォルダのどちらに格納するかは非常に悩ましい。
また、iPadの「ファイル」アプリは、複数のストレージを利用できるのがメリットだが、iPadのアプリの中には「iCloud Drive」への保存にしか対応していないものもあり、いつも使っているオンラインストレージが利用できないケースもある。この場合、よく使うオンラインストレージに加えて「iCloud Drive」も使わなければならないため、一元管理は難しくなり、同じような名前のフォルダがストレージごとに作られる原因となる。
そこで活用したいのが、「タグ」だ。「ファイル」アプリには、自由に付けられるタグが用意されていて、7色のカラー、または「仕事」「ホーム」「重要」のタグ名から選択できる。タグは、どのストレージにあるファイルにも付けられるので、横断的にファイルを管理できるのだ。
ファイルやフォルダにタグを付けるには、該当データを長押しして「タグ」を選択。あとは付けたいタグをタップすればいい。1つのデータに複数のタグを設定することも可能だ。
タグは自分で作ることもできる。この場合は、タグの選択画面で「新規タグを追加」を選んで、タグ名とカラーを設定すればいい。
タグを付けたファイルやフォルダを検索するには、サイドバーから表示したいタグをタップするだけだ。すべてのストレージを横断的に検索するので、あっという間にファイルを見つけられる。なお、「iCloud Drive」内のファイルやフォルダについては、iPhoneやMacで付けたタグも共有できる。
タグ名の変更や削除をしたい場合は、サイドバーから操作できる。どちらも、そのタグ名を長押しし、該当の項目をタップして操作すればいい。

この連載の記事
-
第26回
Apple
【活用提案】iPad miniで「YouTube」や「Amazonプライム・ビデオ」などを快適に楽しむコツはこれ! -
第25回
Apple
【活用提案】iPad miniをシステム手帳として使おう! データの検索も連携も簡単だ -
第24回
Apple
【活用提案】スマホより断然便利! 持ち運びしやすいiPad miniなら出先での”調べもの”も自在にこなせる! -
第23回
Apple
【活用提案】iPadの「ブック」アプリは「Apple Books」も読めるし、PDFファイルの管理もバッチリ! -
第22回
Apple
【活用提案】Kindle本をiPadで手軽にオーディオブック化! ”ながら読書”や”学び直し”にも好適! -
第21回
Apple
【活用提案】iPadでKindle本を読むときはこの技を使うべし! ちょっとの工夫で使い勝手がアップ! -
第20回
Apple
【活用提案】iPadで「OneDrive」を使えば、Windowsパソコンとのデータ連携が断然やりやすくなる! -
第19回
Apple
【活用提案】リモートデスクトップアプリを使ってiPadからWindowsパソコンをリモート操作する -
第18回
Apple
【活用提案】iPadをWindowsパソコンのサブディスプレーや液タブにできる便利アプリはこれ! -
第16回
Apple
【活用提案】ファイルの移動やコピーもタッチ操作で簡単! iPad「ファイル」アプリの基本操作を覚えよう! - この連載の一覧へ