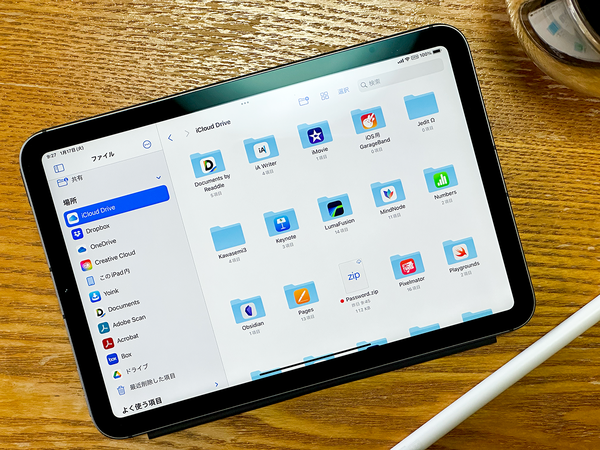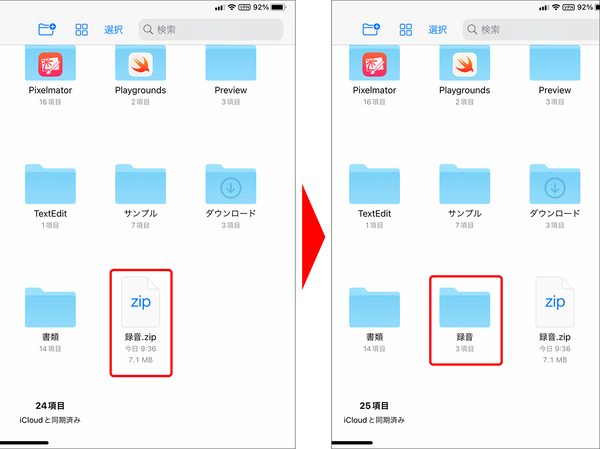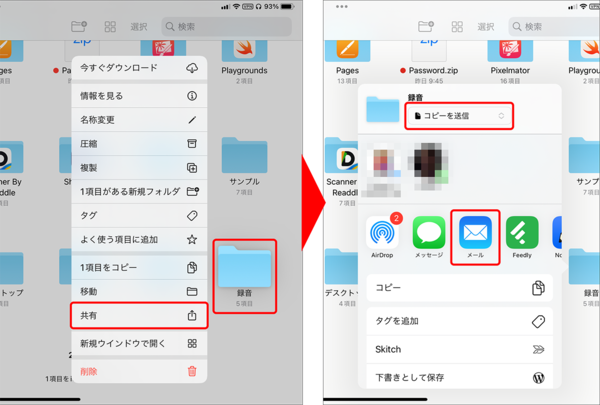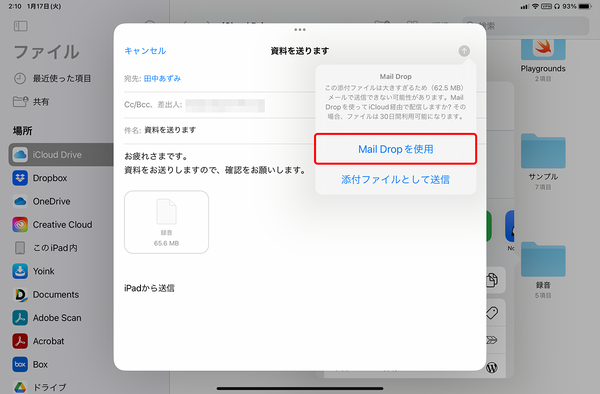iPadを仕事で活用するなら覚えておきたいファイル管理術③
【活用提案】iPadで「タグ」を使ってファイルをスッキリ整理! 「圧縮」「共有」の役立ちワザも紹介
2023年01月23日 14時00分更新
iPadの「ファイル」アプリは、前回記事(【活用提案】ファイルの移動やコピーもタッチ操作で簡単! iPad「ファイル」アプリの基本操作を覚えよう!)で紹介した基本操作を覚えておけば、ある程度は問題なく使えるだろう。しかし、パソコンではよく使われるZIPファイルなどの扱い方や、メールにファイルを添付して送る方法などを覚えておくと、もっと便利に使えるようになる。
また、「ファイル」アプリには、ファイル管理に「タグ」を使う方法や、iPadならではの「書類のスキャン」といった機能もある。これらもぜひ覚えておきたい。ということで、今回は、「ファイル」アプリの応用的な使い方について紹介していこう。
ファイルを圧縮する/圧縮ファイルを展開する
パソコンでは、よく使われている圧縮ファイル。以前に比べると利用頻度は少なくなっているかもしれないが、メールなどで圧縮ファイルのやり取りをする機会はまだまだあるだろう。iPadを仕事で使うなら、ファイル圧縮の方法を知っておきたい。
その方法は非常に簡単だ。対象のファイルを長押しして、「圧縮」を選ぶだけでZIP形式に圧縮できる。もちろん、複数のファイルやフォルダを選択して圧縮することも可能。画面上部にある「選択」をタップして、ファイルを選択してから同様の操作をすればいい。
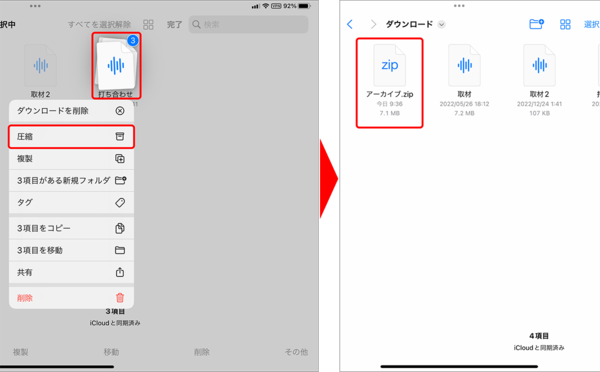
圧縮するファイルを選択して長押し→「圧縮」をタップ。圧縮されたファイルが同じフォルダ内に作成される。なお、複数のファイルを圧縮すると「アーカイブ.zip」という名称になるので、必要に応じてファイル名を変更しよう。
圧縮ファイルを展開する場合は、そのファイルをタップするだけで同じフォルダ内に展開される。パソコンのように指定した場所には展開できないので、あらかじめ保存したいフォルダに圧縮ファイルを移動してから展開したほうがいいだろう。
なお、「ファイル」アプリで展開できる圧縮ファイルの種類は、「.ar」「.bz2」「.cpio」「.rar」「.tar」「.tgz」「.zip」となる。これ以外の圧縮ファイルを展開する場合は、別途アプリが必要だ。
フォルダを送る場合は共有機能を使うと便利
メールやメッセージでファイルを送る場合は、各アプリでファイルを選んで添付して送信すればいいのだが、フォルダを送る場合には、いったん圧縮ファイルにしてから添付する必要がある。「ファイル」アプリで簡単に圧縮できるとはいえ、手間が増えるのは面倒だと感じるかもしれない。
そんなときは、「ファイル」アプリの共有機能が便利。共有機能には「コピーを送信」というものがあり、これを使うとフォルダを圧縮してそのままメール作成に移行できる。もちろん、ファイルの場合も同じ手順で可能だ。
ただ、この方法でフォルダを送る際に注意したいのは、拡張子の付いていない圧縮ファイルが作成されてしまう点。iPhoneの「ファイル」アプリではこの症状が出ないので、おそらくiPadの「ファイル」アプリでのみ生じる不具合かもしれない。
「.zip」の拡張子がない圧縮ファイルを送信してしまうと、受け取った相手はそのままでは展開できない。そのため、相手にファイル名に「.zip」の拡張子を付けてから展開してもらうよう、知らせておく必要がある。必ず事前に伝えてから送るようにしよう。
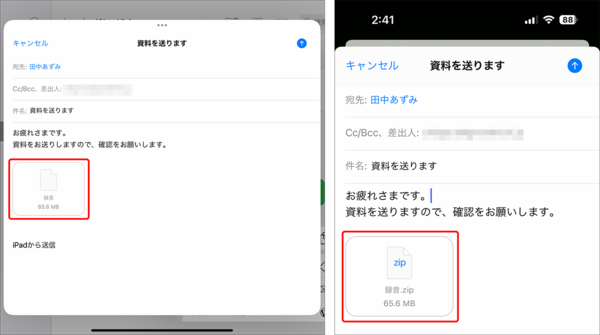
左がiPad、右がiPhoneの画面。iPhoneでは拡張子が付いているが、iPadには付いていない。拡張子がないファイルでは展開できないので、「.zip」の拡張子を付けてから展開してもらうように伝える必要がある。
ところで、ファイルやフォルダを圧縮してもサイズがあまり小さくならないというケースがある。こういったときに使いたい機能が「Mail Drop」だ。これは、添付ファイルを「iCloud Drive」に保存し、相手にはダウンロードリンクを送信するというもの。いわゆるファイル送信サービスみたいなものだ。
「Mail Drop」は、1回につき最大5GBまでの添付ファイルに対応しているので、サイズの大きいファイルをそのまま送れるのがメリット。これは「ファイル」アプリの機能ではないが、メールをよく使う人はぜひ活用してほしい。

この連載の記事
-
第52回
Apple
【活用提案】「ライブ変換」は使い慣れればかなり便利! コツを覚えてiPadでサクサク入力しよう -
第51回
Apple
【活用提案】iPadのキーボード入力は初期設定では使いにくい! スムーズな文字入力環境を整えよう -
第50回
Apple
【活用提案】iPadで快適に文字入力をするなら外付けキーボードが必須! 正しい選び方はこれ -
第49回
Apple
【活用提案】AIを使ってラクラク完成! 話題の「Canva」でプレゼン資料を作るコツ -
第48回
Apple
【活用提案】プレゼン資料の作成に必須の「Keynote」アプリをもっと便利に使うワザ -
第47回
Apple
【活用提案】iPadならすぐに使える! 「Keynote」を活用してプレゼンテーションを作成しよう -
第46回
Apple
【活用提案】「Goodnotes」のあまり知られていない便利機能を利用してもっと自在にノート作りをしよう! -
第45回
Apple
【活用提案】「Goodnotes」の基本操作と便利なカスタマイズ法を覚えて効率よくノートを作成しよう! -
第44回
Apple
【活用提案】定番の「Goodnotes」を快適に使うために最初に見直しておきたい設定はコレ! -
第43回
Apple
【活用提案】iPadの「ショートカット」や「集中モード」を使ってさらに効率的なホーム画面を実現しよう! -
第42回
Apple
【活用提案】アプリのウィジェットをホーム画面に使いやすく配置してiPad作業をもっと快適にしよう! - この連載の一覧へ





 お気に入り
お気に入り