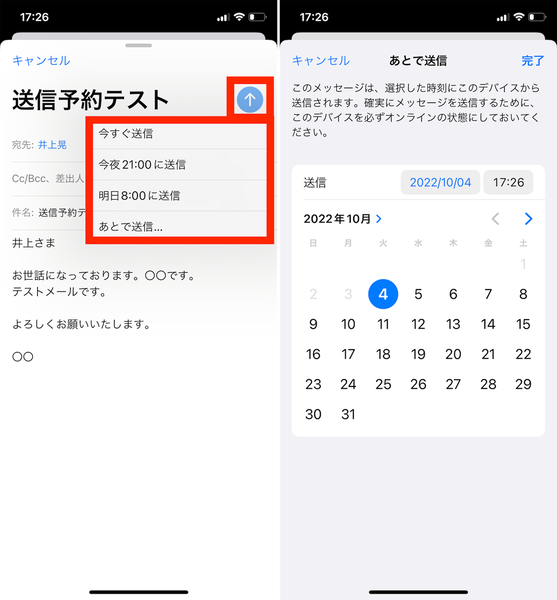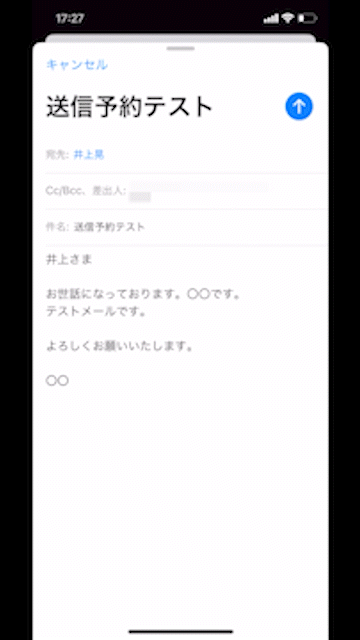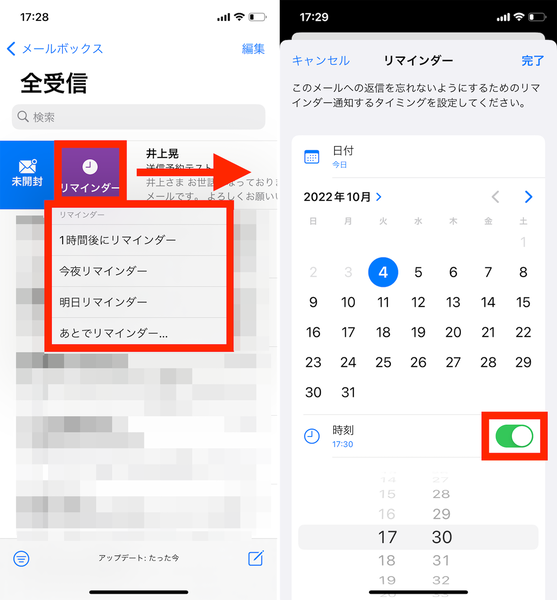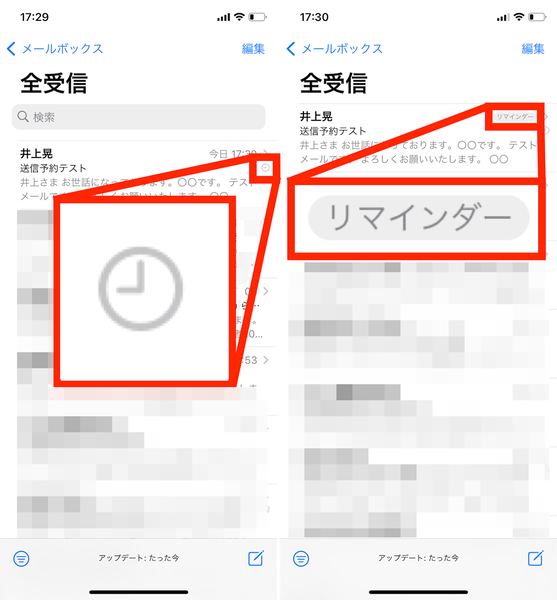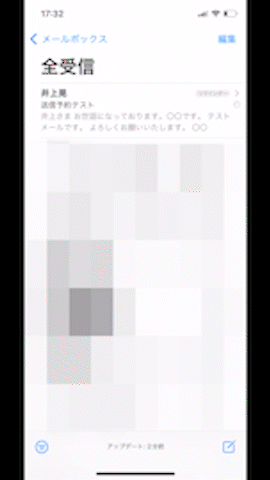「iOS 16」では、様々な新機能が追加されました。メールアプリに追加された「送信をスケジュール」機能や「リマインダー」について、概要と必要な手順を紹介します。
iOS 16では「メール」アプリで、メールを送信する時刻を指定したり、あとで読みたいメールを一度非表示にして再通知する機能が追加されました。
例えば、「送信をスケジュール」機能を使えば、夜遅くに作成したメールを翌日朝に届くように設定することができます。同機能を利用するには、「メール」アプリにて、送信ボタンを長押しします。
また、「リマインダー」機能を使えば、集中して作業したいときに受信したメールを、作業後に忘れずにチェックしたい場合に、再通知日時を指定できます。同機能を利用するには、メールボックスで受信メールを右スワイプして表示されるリマインダーを選択します。
明日の朝にメールを届けたい場合には
メールの送信ボタンを長押ししよう!
①作成したメールの送信ボタンを長押しし、「今すぐ送信」「今夜21:00に送信」「明日8:00に送信」「あとで送信…」など表示された候補を選びます(画像左)。
②「あとで送信…」を選んだ場合には、日時を指定して「完了」をタップしましょう(画像右)。
あとでメールチェックしたいときは
リマインダーを活用しよう
①メールを右スワイプして「リマインダー」をタップ。「1時間後にリマインダー」「今夜リマインダー」「明日リマインダー」「あとでリマインダー…」など、表示されたメニューを選択します(画像左)。
②「あとでリマインダー…」を選んだ場合には、「時刻」のスイッチをオンにすると、時刻指定ができます(画像右)。
③リマインダーを設定したメールには時計のアイコンが表示されます(画像左)。
④設定した日時になると「リマインダー」の文字が表示されます(画像右)。
もちろん、メールは非同期のコミュニケーションツールなので、送信時刻やチェックするタイミングを気にしすぎる必要はあまりないとは思います。しかし、送信予約やリマインダー機能を覚えておく分には、損はありません。細かい挙動の検証を兼ねて、ぜひご自身の端末で試してみてください。
●ポイント!
※リマインダーを設定したメールは、指定した日時を過ぎるとリマインダーの文字が表示されるだけでなく、受信ボックスの一番上に表示されます。

この連載の記事
-
第6回
iPhone
【便利テク】iPhoneで「メッセージ」の送信取り消しや再編集をする方法 -
第5回
Apple
【神テク】iPhoneでメールを誤送信しても最大30秒までなら取り消し可能! -
第4回
Apple
気が散りやすいときはiPhoneに「集中モードフィルタ」を活用しよう -
第3回
Apple
すぐチェックできて便利! iPhoneの「ロック画面のウィジェットをカスタマイズ」する方法 -
第2回
Apple
iPhoneの「ロック画面をカスタマイズ」する方法 -
第1回
iPhone
コラで話題のiPhone新機能「写真の切り抜き」 やり方は超簡単! - この連載の一覧へ