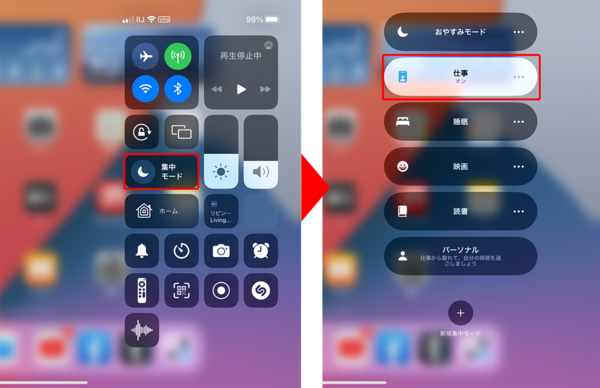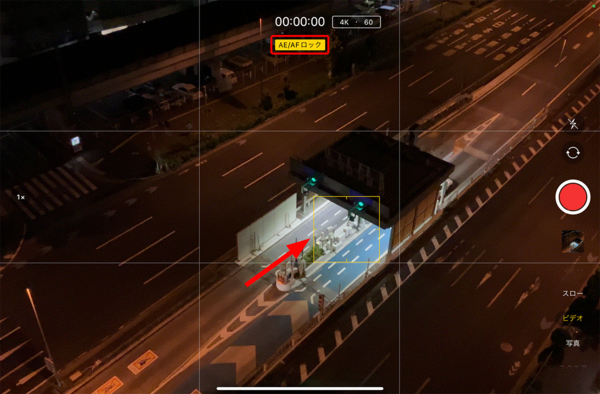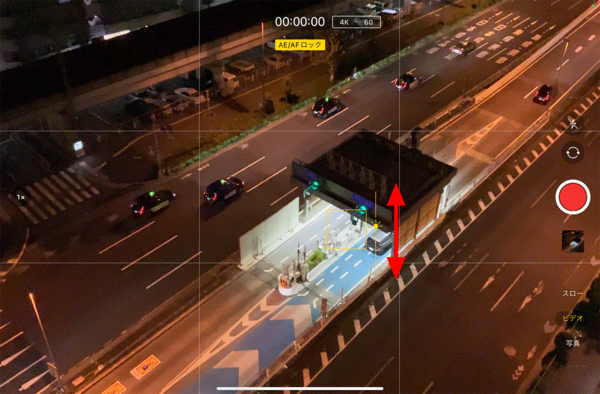大きな画面のiPadで動画制作にチャレンジ①
【活用提案】撮影にもiPadを使えば、動画制作をiPad一台でこなせて便利!
2022年11月21日 14時00分更新
iPadで撮影するときの3つの注意点
もろもろの設定が終わったら、実際に撮影のスタートだ。撮影の方法は、iPhoneの「カメラ」アプリと同じなので、迷うことはほとんどないだろう。ここでは、撮影時に注意したい3つのポイントを確認していこう。
ポイント①:撮影前にレンズの汚れを取る
撮影前に必ず確認したいのが、レンズの汚れだ。これはiPadに限った話ではないが、スマホやタブレットのカメラレンズはむき出しなので、指で触れてしまうことが多く、皮脂などの汚れが付着しやすい。レンズに汚れが付いたままで撮影すると、撮ったものがぼやけてしまい、せっかく撮った動画が台無しになる。撮影前にはレンズを拭く習慣をつけておこう。
レンズを拭く場合は、メガネ拭きなどの糸くずが出ない、柔らかい素材の布を使うこと。ティッシュペーパーは、絶対にNGだ。ティッシュペーパーは目が粗いため、ホコリなどを巻き込みやすく、このホコリが、目に見えない細かな擦り傷を付けてしまうからだ。
ポイント②:「集中モード」をオンにする
iPadの通常モードでは、撮影中であっても、当然ながらメッセージやアプリなどの通知が届く。画面に表示される通知は、撮影のじゃまになるだけでなく、録画中の音声に通知音が入ってしまうし、もし着信に応答してしまったら録画が停止してしまう。
そこで活用したいのが「集中モード」だ。不要な通知や着信などを制限する機能で、場面に応じたカスタマイズができ、同じApple IDでサインインしたすべての端末でモードを同期してくれる。
標準で用意されている「仕事」は、仕事関係者の連絡先だけ着信を許可するが、それ以外は通知も含めて制限できる。なお、完全に通知をオフにするモードも自分で作成できるので、必要に応じて作成するといい。
ポイント③:AE/AFロックを使う
場面に応じて、AE/AFロックを使うのも重要なポイントだ。カメラを固定して動画を撮影する場合、被写体が動いているとiPadは一生懸命ピントを合わせようとする。その結果、焦点が定まらなくなり、うねうねと動くような気持ちの悪い映像になってしまう。AE/AFロックを使うと、指定した場所で露出とピントをロックするのでピント迷いがなくなり、見やすい映像にできる。そのため、iPadを固定して撮るときはロックをしたほうがいい。
また、日没などのシーンをタイムラプスで撮るときもAE/AFロックは必須だ。ロックしていない場合、暗くなってくるとカメラが明るく自動補正するので、明るさに変化のない動画になってしまう。
なお、手持ちで撮影する場合は、AE/AFロックをすると、ピントが合ってほしいときに外れたままになる可能性があるので使わないほうがいいだろう。ただし、意図的にピンぼけをねらうといった手法もあるので、場面に応じて使い分けたい。
AE/AFロックをするには、画面上で基準となる場所をロングタップするだけ。解除するには、任意の場所をタップするだけでOKだ。
普段スマホで撮影している人が多いと思うので、iPadで動画を撮影することを意外に思うかもしれない。しかし、編集操作までの一連の動画制作をiPadでできるというメリットを考えると、試してみる価値は十分にある。ここで紹介した設定を確認してから撮影すれば、次工程の編集作業へもスムーズに移行できるだろう。

この連載の記事
-
第50回
Apple
【活用提案】iPadで快適に文字入力をするなら外付けキーボードが必須! 正しい選び方はこれ -
第49回
Apple
【活用提案】AIを使ってラクラク完成! 話題の「Canva」でプレゼン資料を作るコツ -
第48回
Apple
【活用提案】プレゼン資料の作成に必須の「Keynote」アプリをもっと便利に使うワザ -
第47回
Apple
【活用提案】iPadならすぐに使える! 「Keynote」を活用してプレゼンテーションを作成しよう -
第46回
Apple
【活用提案】「Goodnotes」のあまり知られていない便利機能を利用してもっと自在にノート作りをしよう! -
第45回
Apple
【活用提案】「Goodnotes」の基本操作と便利なカスタマイズ法を覚えて効率よくノートを作成しよう! -
第44回
Apple
【活用提案】定番の「Goodnotes」を快適に使うために最初に見直しておきたい設定はコレ! -
第43回
Apple
【活用提案】iPadの「ショートカット」や「集中モード」を使ってさらに効率的なホーム画面を実現しよう! -
第42回
Apple
【活用提案】アプリのウィジェットをホーム画面に使いやすく配置してiPad作業をもっと快適にしよう! -
第41回
Apple
【活用提案】iPadOS 18でさらに進化! 実用的でオシャレなホーム画面を作ってiPadを楽しく使おう! -
第40回
Apple
【活用提案】iPad+外部ディスプレーでさらに効率アップ! マルチディスプレー環境での「ステージマネージャ」が超便利 - この連載の一覧へ