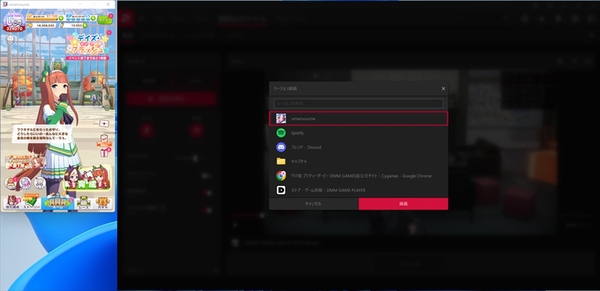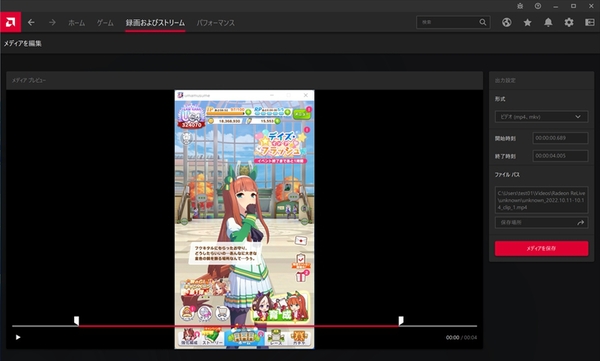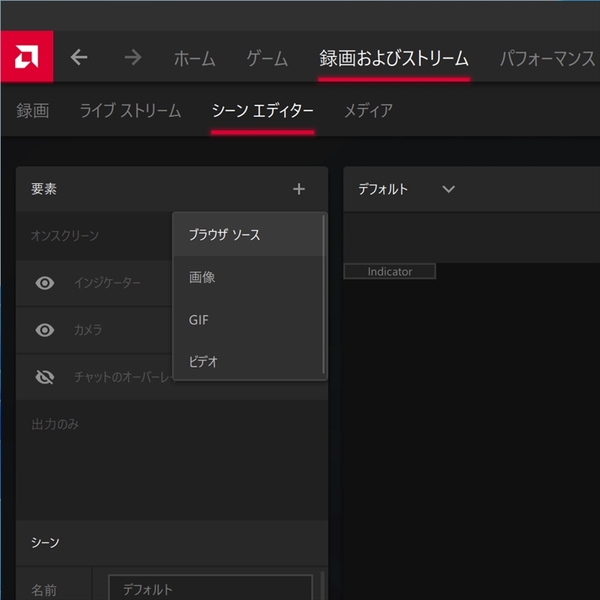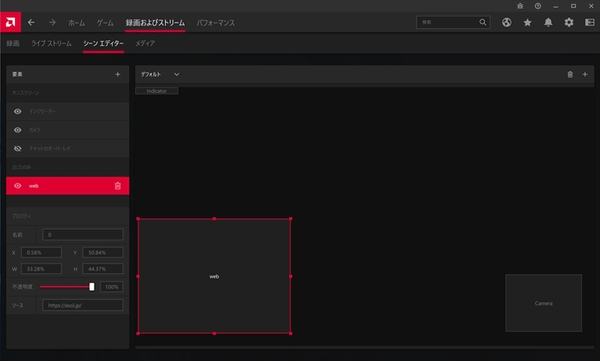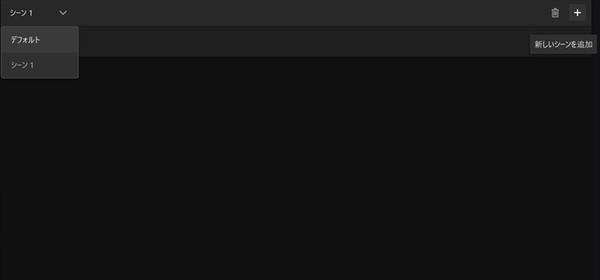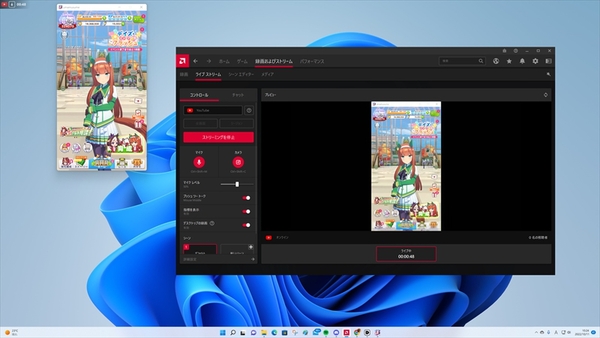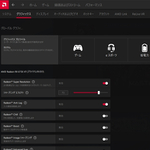AMDチップス集 第7回
【AMDチップス集】シーンを作って配信も可能!意外に知られていないAMD Software: Adrenalin Editionの便利な録画&配信機能をご紹介
2022年11月02日 11時00分更新
ゲーム画面だけでなくデスクトップの録画も可能
セットアップが終わった後は、「録画およびストリーム」にて「録画」、「ライブ ストリーム」、「シーン エディター」、「メディア」が選択できる。
「録画」ではホーム画面と異なり、「全画面」または「リージョン」で録画範囲を設定して、映像の録画が行なえる。デスクトップ全体の録画は、「デスクトップの録画」を有効にしていれば実行できる。
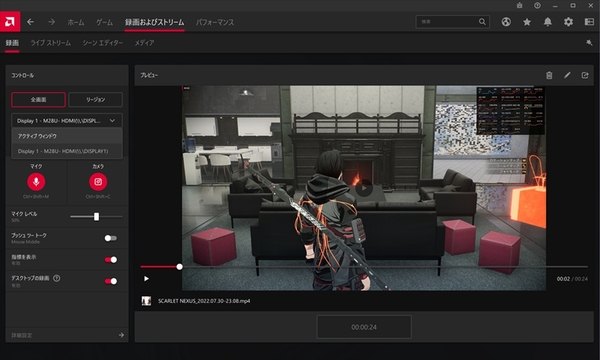
「全画面」では、アクティブウィンドウも選択できる。デスクトップまるごと録画したい場合は、「デスクトップの録画」を有効にする必要がある。カメラやマイクのオン/オフも切り替えられる。録画した映像は、プレビューですぐに確認できる
©Bandai Namco Entertainment Inc.
また、録画した動画は、「メディア」で再生できるほか、トリミングして保存もできる。
シーンを作って手軽に配信ができる
「シーン エディター」では、配信中にウェブカメラの映像やウェブページ、画像、動画などを画面に表示させる設定が行なえる。
シーン エディターでシーンを作成すれば、サードパーティのアプリを使うことなく、ウェブカメラの映像やウェブページ、画像、動画などを画面に出力しながら、配信を行なうことができる。
もちろん、そういったウェブカメラの映像などを出力せず、ゲーム画面だけを表示させて、声だけで配信を行なうこともできる。
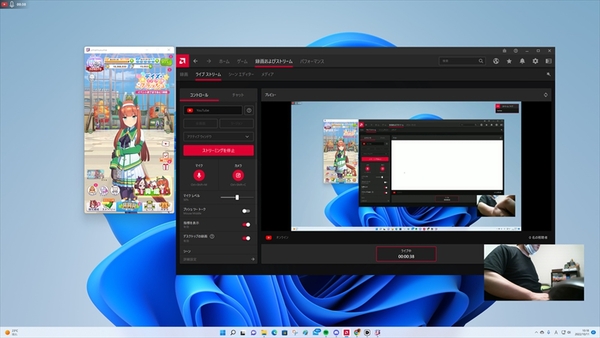
実際にYouTubeにライブ配信した際の例。AMD Software: Adrenalin Edition内の映像が、YouTubeに配信されている実際のプレビュー映像。配信中はAMD Software: Adrenalin Editionを最小化しておけば、デスクトップ画面にゲーム画面とウェブカメラの映像のみ出して配信できる
© Cygames, Inc.
ちなみに、配信中は画面左上に再生アイコンと配信時間が表示される。AMD Software: Adrenalin Editionでは、簡単にゲームやデスクトップ画面を録画でき、YouTubeやTwitchなど、主要なサービスへの配信が手軽に行なえる。
また、チップス集第5回で紹介したスマホ版のAMD Linkを使えば、スマホを使って手元で録画&配信の開始/終了も行なえるなど、かなり利便性も高い。
複数の映像を組み合わせたりするような、大規模な配信はOBS Studioのような専用アプリが必要になるが、1ユーザーが録画&配信を行なうだけなら、十分な機能が揃っている。Radeon搭載PCを使っている、今後使用する予定がある人は、ぜひ活用してみて欲しい。

この連載の記事
-
第7回
デジタル
今さら聞けない画質を維持しつつfpsを上げるRSR&FSRの使い方【AMDチップス集】 -
第6回
デジタル
【AMDチップス集】ネットワーク対戦がないゲームも複数端末でプレイ可能!AMD Linkのマルチプレイ機能を使い方を解説 -
第5回
デジタル
【AMDチップス集】スマホからFPSチェックやゲーム録画などができる、今さら聞けない『AMD Link』の基本的な使い方 -
第4回
デジタル
【AMDチップス集】ウマ娘も追加可能!Steam以外のゲームをAMD Softwareに登録する方法とは -
第3回
デジタル
【AMDチップス集】ゲーム起動中にネット検索可能!AMD Software: Adrenalin Editionではブラウザーが使えるって知ってる? -
第2回
デジタル
【AMDチップス集】今さら聞けないAMD Software: Adrenalin Editionホーム画面の活用方法(2022年7月版) -
第1回
デジタル
【AMDチップス集】誰でも簡単!AMD Radeonドライバーのインストール&更新方法(2022年6月版) - この連載の一覧へ