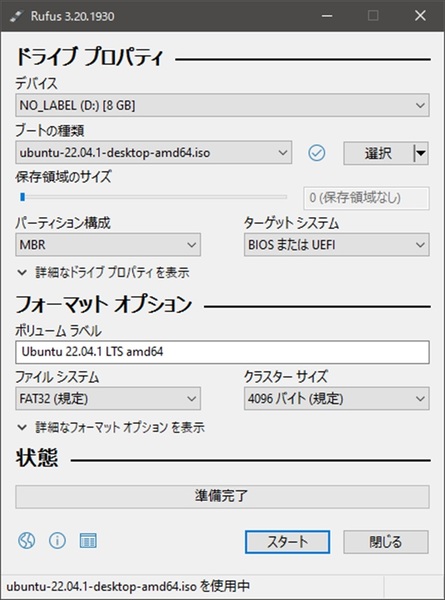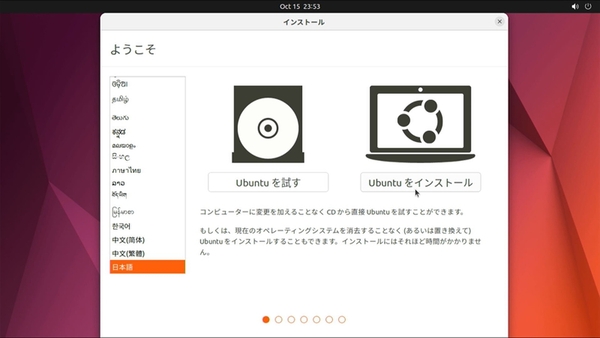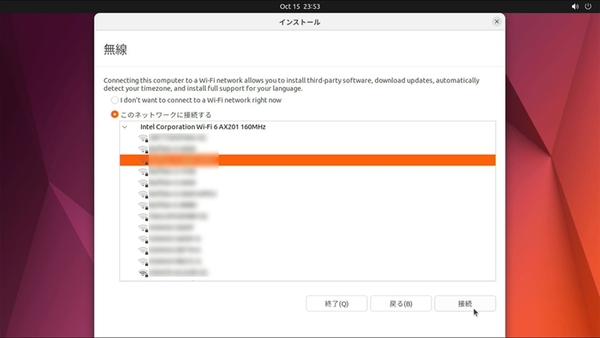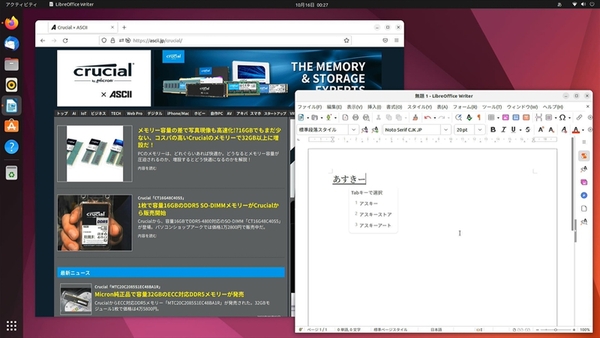動画視聴くらいなら快適!合計で3万円台、無料OSと激安NUCで作るオススメPC
Ubuntuが動くUSBメモリー作成とインストール
完成したといっても、ハードウェアが完成しただけ。まだOSが入っていないため、PCとしては利用できない状態だ。
ということで、次はOSとしてUbuntuをインストールしてみよう。
Ubuntuは、多くのユーザーが利用しているLinuxディストリビューションのひとつ。ブラウザーやオフィスソフトなど、一通りのソフト環境も整っているため、インストールするだけですぐにPCとして活用できるというのが魅力だ。
もちろん、後からソフトを追加インストールすることも可能。写真や動画編集、プログラミング、ビデオ会議、ゲームなど多くのソフトが利用できるため、一般用途でまず困ることはないだろう。
このUbuntuをインストールするには、まずはインストール用のメディアを手に入れる必要がある。といっても購入する必要はなく、公式サイトからISOイメージをダウンロードし、USBメモリーなどでインストールメディアを作成すればいいだけだ。
なお、このインストールメディアの作成には別途PCが必要。今回は、Windows 10が動作するPCで作成する手順を紹介しよう。
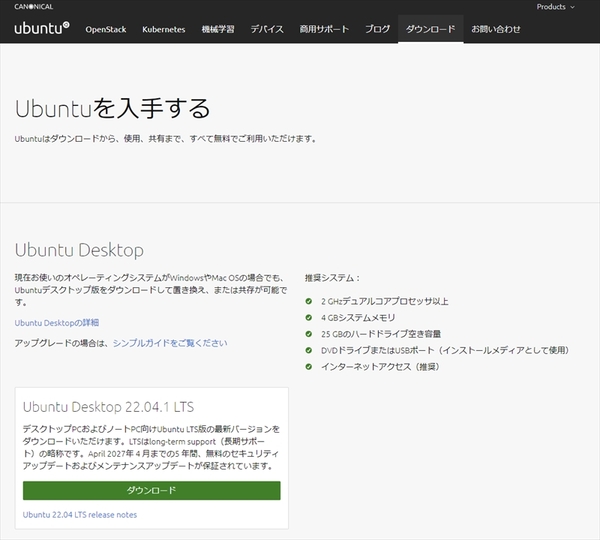
まずは公式サイトから、Ubuntuをダウンロード。ISO形式のファイルが手に入る
ISOファイルはWindowsでDVDなどに書き込むことができるが、光学ドライブを装備していないPCも多い。このISOファイルから起動可能なUSBメモリーを作成するため、「Rufus」を使用する。
Rufusは公式サイトからダウンロード可能だが、ストアアプリ版が用意されているので、Microsoft Storeで検索するのが手っ取り早い。
8GB以上のUSBメモリーをPCに挿し込めば、準備完了。Rufusを起動し、デバイスにUSBメモリーを指定。続いて、ファイル選択で先にダウンロードしておいたUbuntuのISOファイルを選択すれば準備完了だ。あとは「スタート」ボタンを押して、書き込み終わるのを待とう。
問題なく書き込み終われば、インストールUSBメモリーの作成完了だ。組み立てたNUCにこのUSBメモリーを指し、電源を入れればUSBメモリーから起動。Ubuntuのインストール画面が表示される。
起動直後は英語表示になっているが、言語で「日本語」を選べば、インストールの説明が日本語で表示されるようになるので安心して欲しい。
なお、起動時にキーボードに触れたりすると、テキストのブートメニュー画面から先に進まないことがある。この場合は「Try or Install Ubuntu」が選択されていることを確認してから、Enterキーを押そう。これで、インストール画面が表示されるはずだ。
後は画面の指示に従っていくだけ。難しい選択はないため、Windowsがインストールできる人であれば、迷うことなくインストールできるだろう。
もちろん、NUCに搭載されているWi-Fiモジュール「インテル Wi-Fi 6 AX201」も自動で認識。最初からWi-Fiが利用できる。
よくわからない部分があっても、基本的にデフォルトのまま進めていけば大丈夫。最後にユーザー名やパスワードを設定したら、インストール完了だ。再起動ボタンを押し、USBメモリーを抜いてからEnterキーを押すと、Ubuntuのインストールは終了だ。
USBメモリーなしに無事起動したら、ブラウザーを起動してみよう。Windowsと変わらない感覚で利用できるはずだ。
Ubuntuの学習用やネット端末、サーバーなどにも活用できる
Ubuntuは各種ソフトを利用できるだけでなく、サーバー機能を動かすことも可能。例えば、自宅で使うNASを自作することもできるし、世界に公開するWebサーバーの構築だって夢ではない。また、プログラミングの学習用としても活躍してくれる。
「NUC11ATKC2」はCPUがCeleron N4505となるためメインPCとして使うには非力だが、セカンドPC、ネット端末、Ubuntu学習用PC、サーバーといった用途であれば、十分活躍してくれる。コスパに優れたSSD、メモリーと合わせ、低価格PCとして自作してみると面白いだろう。