【2022最新】Windows10で ブルー スクリーンが頻発する原因と直し方【PassFab Computer Management】
株式会社PassFab
【PassFab Computer Management】公式サイト:https://bit.ly/3AQO6kL
弊社PassFabはSUMMER OFFERをお祝うために、8月25日から8月31日まで商品【PassFab Computer Management】に対して30%割引を行いました。割引クーポンはPFJPSUMMER
Windows10でブルースクリーンが頻発してお困りではありませんか。パソコンを使っている間に突然真っ青な画面が表示される事象をブルースクリーンと呼びます。ブルースクリーンは発生すると、その後も頻発する可能性の高いトラブルであり、対処しないとパソコンに大きな負荷がかかります。この記事では、Windows10でブルースクリーンが頻発する原因と解決策をご紹介します。
目次
Windows10のブルー スクリーンとは?
Windows10でブルー スクリーンが頻発する原因は?
Windows10で ブルー スクリーンのエラーに対する直し方は?
方法1:専門ツールPassFab Computer Managementでパソコンを修復する【お勧め】
方法2:Windows Updateを更新する
方法3:デバイスドライバを更新する
方法4:ウイルススキャンを実行する
方法5:常駐アプリを停止する
方法6:高速スタートアップを無効にする
方法7:周辺機器の接続を確認する
まとめ
関連記事:パソコンの画面が真っ暗になった時の対処法 https://bit.ly/3KtdPmj
Windows10のブルー スクリーンとは?
ブルースクリーンとはWindows10の起動中、または使用中にPC画面が突然青くなってエラーメッセージが表示されることを指します。PCに生じた不具合を解決するため強制的に再起動しようとするWindows10に備わっている機能のひとつで、ブルースクリーンが発生するとキーボードやマウスの操作ができなくなり、運よく復旧したとしても問題を解決しない限り頻発する恐れがあります。
Windows10でブルー スクリーンが頻発する原因は?
ブルースクリーンはハードウェアやソフトウェアの不具合で発生する確率が高く、原因を取り除かない限り頻発するでしょう。Windows Update、ドライバの不具合、ウイルス感染、インストールしたソフトウェアの問題など様々な要因によってブルースクリーンは引き起こされます。ブルースクリーンが頻発する場合は次で解説する直し方をWindows10でお試しください。
Windows10で ブルー スクリーンのエラーに対する直し方は?
ここでは、Windows10のブルースクリーンの直し方を8つご紹介します。
方法1:専門ツールPassFab Computer Managementでパソコンを修復する【お勧め】
【PassFab Computer Management】無料ダウンロード:https://bit.ly/3AQO6kL
パソコンのバグを修復するツールPassFab Computer Managementはパソコンに生じた様々な不具合を解決する専門ツールです。システムに発生した問題を自動で診断して修復する機能を持ちますので、様々な要因によって起こるブルースクリーンにお勧めな対処法です。その機能は以下のとおり
正しく起動しないコンピュータを起動させます。
数分でWindowsのブラックスクリーン、ブルースクリーンを修復します。
Windowsのローカルパスワードとドメインパスワードをリセットします。
起動できないハードディスクからデータを復元します。
削除できないファイルを完全に消去します。
では、さっそくPassFab Computer Managementをダウンロードし利用しましょう
Step1:アクセス可能なパソコンにPassFab Computer Managementをダウンロードして起動します。
Step2:CD/DVDディスクまたはUSBフラッシュドライブをパソコンに挿入して「今すぐ起動ディスクを作成する」をクリックします。
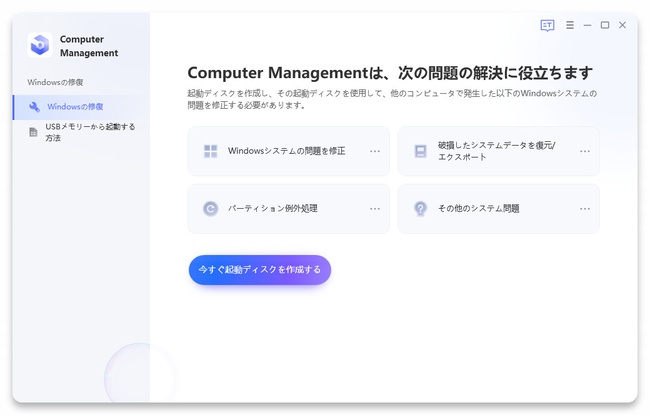
Step3:起動メディアを選択して「次へ」を押します。
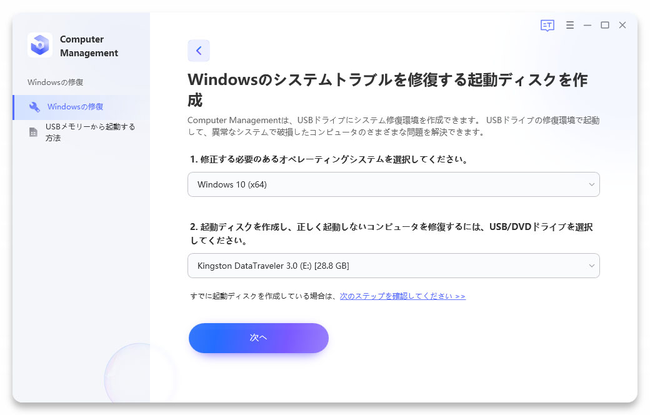
Step4:起動メディアでパソコンを立ち上げて「自動修復」をクリックします。
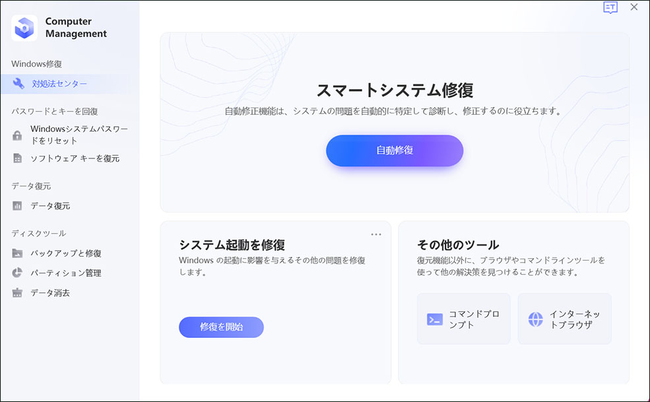
【PassFab Computer Management】無料ダウンロード:https://bit.ly/3AQO6kL
方法2:Windows Updateを更新する
Windows Updateが原因でブルースクリーンが発生する場合はWindows Updateを更新します。
Step1:スタートボタンを押して「設定」を開きます。
Step2:「更新とセキュリティ」を選択します。
Step3:「Windows Update」から「更新プログラムのチェック」をクリックします。
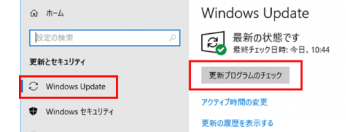
方法3:デバイスドライバを更新する
デバイスドライバに不具合がある場合は更新を試してみましょう。
Step1:スタートボタンを右クリックして「デバイスマネージャー」を選択します。
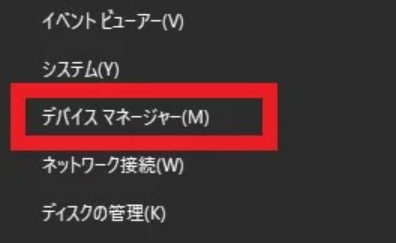
Step2:デバイスを選んで右クリックします。
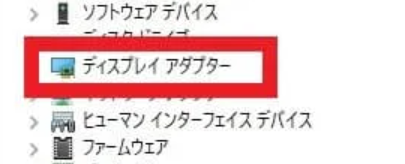
Step3:「ドライバーの更新」をクリックします。
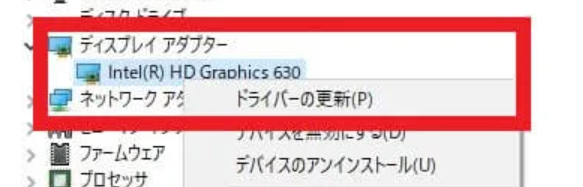
Step4:「ドライバーソフトウェアの最新版を自動検索」を選択します。
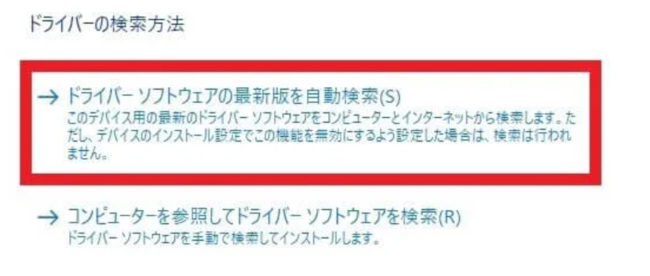
方法4:ウイルススキャンを実行する
ウイルス感染の可能性が高い場合はウィルススキャンを実行します。
Step1:スタートボタンを押して「Windows セキュリティ」を選びます。
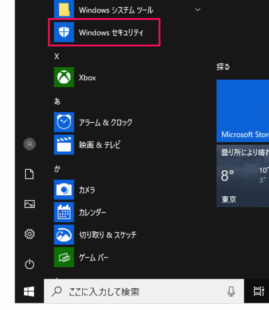
Step2:「ウイルスと脅威の防止」をクリックします。
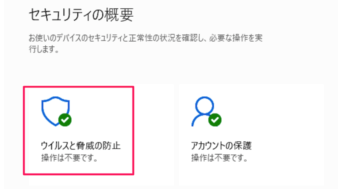
Step3:「クイックスキャン」を押します。
方法5:常駐アプリを停止する
常駐アプリを停止するとブルースクリーンの頻発が治まるか試してみます。
Step1:スタートボタンを押して「設定」を開きます。
Step2:「アプリ」を選択します。

Step3:「スタートアップ」を選びます。
Step4:不要なアプリをオフにします。
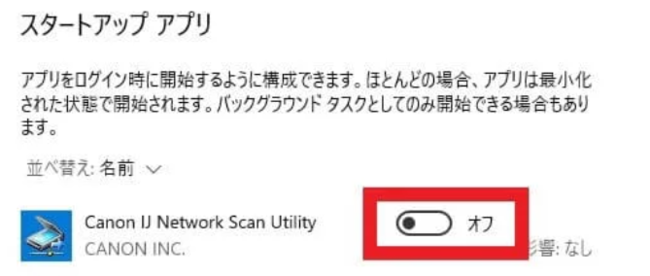
方法6:高速スタートアップを無効にする
高速スタートアップを無効化にするとブルースクリーンが発生しなくなるケースがあります。
Step1:スタートボタンを右クリックして「電源オプション」を選択します。
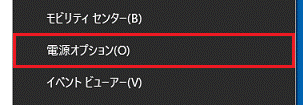
Step2:「電源の追加設定」を選びます。
Step3:「電源ボタンの動作を選択する」を選択します。
Step4:「現在利用可能ではない設定を変更します」を押します。
Step5:「高速スタートアップを有効にする(推奨)」のチェックを外します。
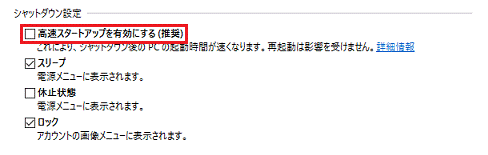
方法7:周辺機器の接続を確認する
パソコンに接続している周辺機器によってブルースクリーンが発生している可能性があります。周辺機器を全て外した状態でパソコンが正常に起動して操作できる場合は周辺機器に問題があります。
方法8:プログラムをアンインストールする
Winsdows10でブルースクリーンが発生した時はプログラムをアンインストールします。
Step1:スタートボタンから「Windowsシステムツール」を開き「コントロールパネル」をクリックします。
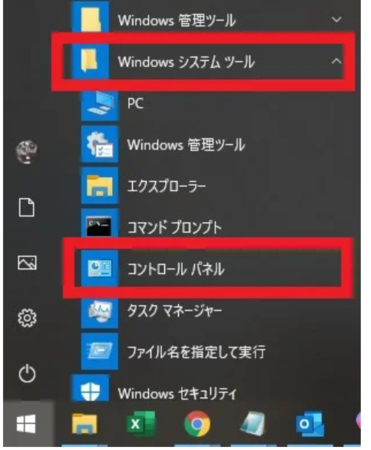
Step2:「プログラムのアンインストール」を選択します。
Step3:プログラムを右クリックして「アンインストール」を押します。
まとめ
今回はWindows10で ブルー スクリーンエラーが頻発する原因と直し方について詳しく紹介いたしました。Windows10でブルースクリーンが頻発する原因はWindowsのアップデート、デバイスドライバの不具合、ウイルス感染など様々です。原因の特定が難しいため対処法を試しながら効果があるか様子を見ていくことになりますが手間と時間がかかります。PCでブルスクリーンが頻繁するけど時間をかけずに対処したい方は自動でシステムの問題を特定して修復する専門ツールPassFab Computer Managementが最適でしょう。







 お気に入り
お気に入り
















































