株式会社PassFab
【PassFab iPhone Unlocker】公式サイト:https://bit.ly/3PzJkgl
弊社PassFabはお盆をお祝うために8月10から8月16日まで商品PassFab iPhone Unlockerに対して30%OFFを行います。割引クーポンはPFJPOB
スクリーンタイムは、iPhoneやiPadをお子さんなどに使わせる際、使用制限を設定できる便利な機能です。
しかし、使用制限の解除をするためのパスコードを忘れてしまうと自分が使うときにも制限がかかったままになり厄介です。万が一パスコードを忘れてしまった場合はスクリーンタイム内に表示される「パスコードをお忘れですか?」からリセットして新たにパスコードを設定できます。ただし、何らかのトラブルでこの表示が出ない場合があります。この記事では、スクリーンタイムの「パスコードをお忘れですか?」の表示が出ずに困っている皆さんのために、とっておきの解決方法を紹介します。
目次
スクリーンタイムパスコードとは?
スクリーンタイムパスコードの設定方法は?
スクリーンタイムの「パスコードをお忘れですか」が出ない時の対処法は?
方法1:専門ツールPassFab iPhone Unlockerでスクリーンタイムを解除する
方法2:iPhone を最新バージョンの iOS にアップデートする
方法3:iTunesでiPhoneを初期化する
方法4:iPhone/iPadの設定から初期化する
まとめ
関連記事:iPhoneのスクリーンタイム パスワードを解除する裏ワザ:https://bit.ly/3p5T1rc
スクリーンタイムパスコードとは?
iPhoneやiPadで使える「スクリーンタイム」のパスコードとは、それを知っている人以外にスクリーンタイムの設定を操作できないようにするための4桁の数字です。
例えば、お子さんにiPhoneを使わせる際に使い過ぎを管理するためにiPhoneでスクリーンタイムを使用する場合、親がパスコードを設定してお子さんに勝手に設定を変えられないようにする、という場面で活躍します。
iOS端末本体のパスコード(基本は6桁の数字)とは別物です。
スクリーンタイムパスコードの設定方法は?
スクリーンタイムのパスコードは、以下のような手順で設定できます。
ここでは、初めてパスコードを設定する方向けの方法を詳しく紹介します。
Step1:設定アプリを開き、「スクリーンタイム」をタップします。
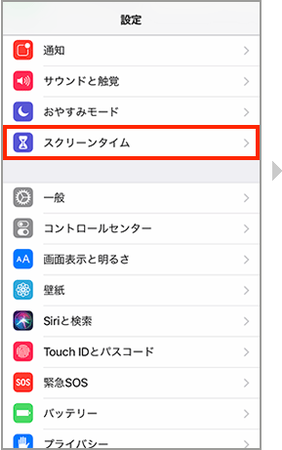
Step2:「スクリーンタイムをオンにする」をタップします。

Step3:「続ける」をタップします。
Step4:パスコードロックをかけるiPhoneの持ち主や休止時間など、各種設定を行います。
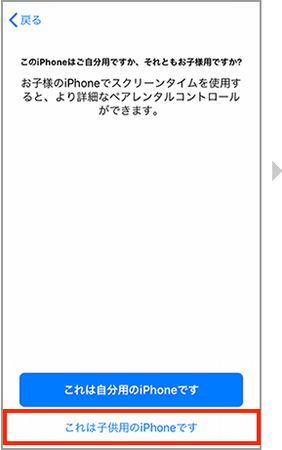
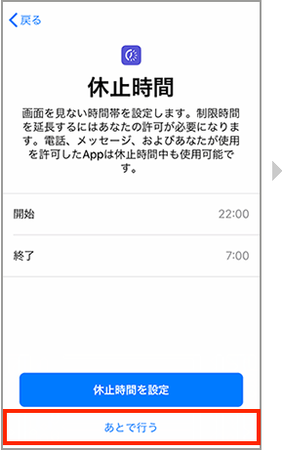
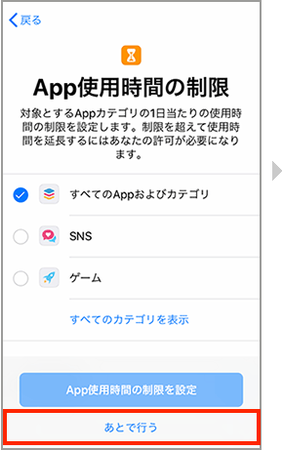
Step5:「スクリーンタイム・パスコードを使用」を選択すると表示される入力画面に、設定したい4桁のパスコードを入力します。
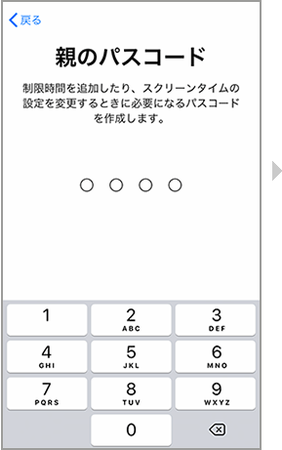
Step6:確認のため再度入力します。
Step7:Apple IDとパスワードを入力したら、設定は完了です。
ご注意:パスコードを変更する場合には、設定アプリの「スクリーンタイム」から「スクリーンタイム・パスコードの変更」をタップしてください。
パスコードを忘れてしまった場合の手順は、以下の通りです。
Step1:変更の場合と同じく、使用者の名前の画面で「スクリーンタイム・パスコードの変更」をタップします。
Step2:もう一度「スクリーンタイム・パスコードの変更」をタップします。
Step3:「パスコードをお忘れですか?」をタップします。
Step4:最初の設定時に使用したApple IDとパスワードを入力します。
Step5:新しいパスコードを入力し、確認用にもう一度入力します。
スクリーンタイムの「パスコードをお忘れですか」が出ない時の対処法は?
通常であれば、自分の端末のパスコードを忘れてリセットする際には上記のような「パスコードをお忘れですか?」という表示が出るはずです。しかし、何らかの不具合でこの表示が出ないという現象が報告されています。
ここでは、表示が出なかった場合のパスコードリセット方法を解説します。
方法1:専門ツールPassFab iPhone Unlockerでスクリーンタイムを解除する
PassFab iPhone Unlocker無料ダウンロード:https://bit.ly/3PzJkgl
まずは、スクリーンタイムの時間制限やアプリ使用制限を解除したいのにパスコードが分からずに困っている方向けの製品をご紹介します。ここで紹介するPassFab iPhone Unlockerを使えば、iOS端末とPCをつなぐだけで簡単にパスコードを解除できます。スクリーンタイムを解除する専門ツールPassFab iPhone Unlockerはスクリーンタイムパスワードを解除した後は、通常通り端末の使用やアップデートが可能できるソフトです。
使用方法は、以下の通り:
Step1: ダウンロード&インストールしたPassFab iPhone Unlockerを起動し、「スクリーンタイム・パスコードを解除」をクリックします。

Step2:iOS端末とPCをUSBケーブルで接続します。
Step3:画面上の指示に従い、iOSデバイス側で接続したPCを承認(信頼)します。
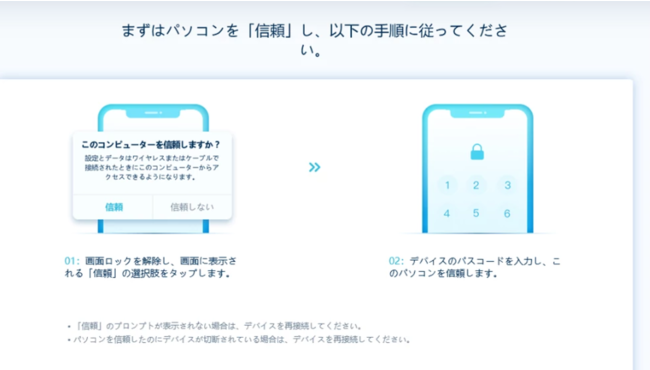
Step4:PC画面上の「解除開始」をクリックします。

Step5:画面の指示に従い、iOS端末側で「iPhoneを探す」をオフにします。
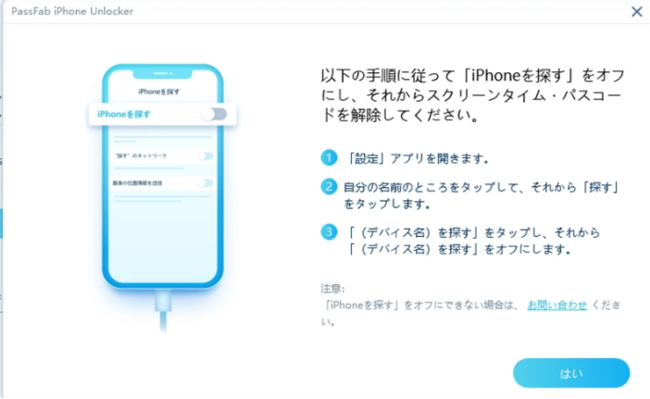
Step6:解除が完了するまで待機します。
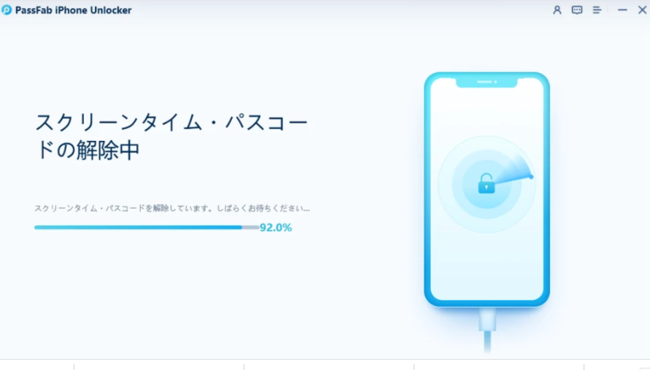
Step7:解除が完了したら、画面の指示に従いiOS端末側で初期設定を行いましょう。
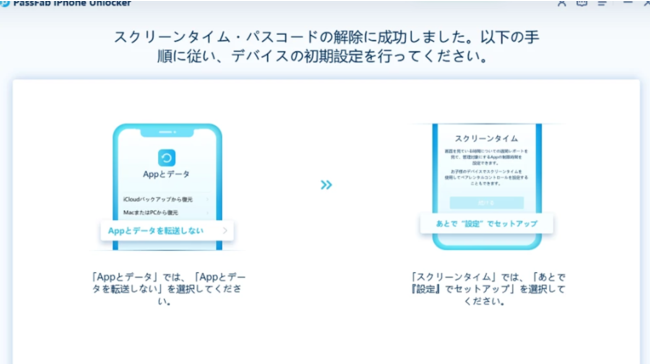
こちらで紹介したPassFab iPhone Unlockerを使えば、上記のようにパスコードを解除できるだけでなく、iPhoneパスワードの解除やApple IDの消去といった機能も使えます。
PassFab iPhone Unlocker無料ダウンロード:https://bit.ly/3PzJkgl
関連記事:【超簡単】スクリーンタイムが表示・反映されない場合の対策:https://bit.ly/3QcpcBf
方法2:iPhone を最新バージョンの iOS にアップデートする
「パスコードをお忘れですか?」が出ずうまくリセットできない原因として、iOSのバージョンが古いことも考えられます。iOSを新しいバージョンに更新する手順は、以下の通りです。なお、アップデート前にはデータのバックアップを取り、方法1Step5の画面を参考にして「iPhoneを探す」をオフにしましょう。(この操作をしないと、端末を正常に使えなくなる危険性があります。)
Step1:設定アプリで「一般」をタップします。
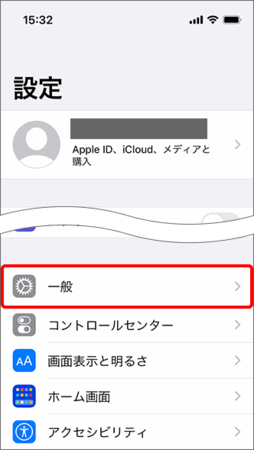
Step2:「ソフトウェア・アップデート」をタップします。
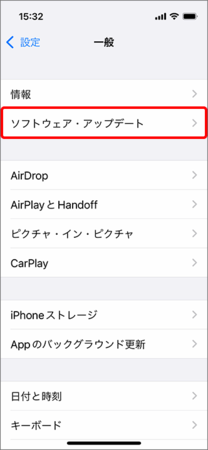
Step3:「ダウンロードしてインストール」をタップします。
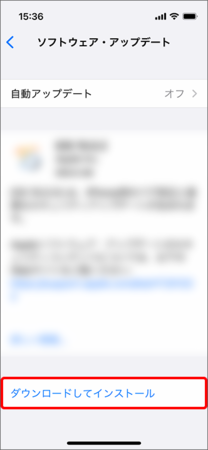
Step4:iOS端末本体ロック用のパスコードを入力します。

Step5:「今すぐインストール」をタップします。これで自動的にアップデートされます。(アップデート後、再びパスコード入力を求められる場合もあります)
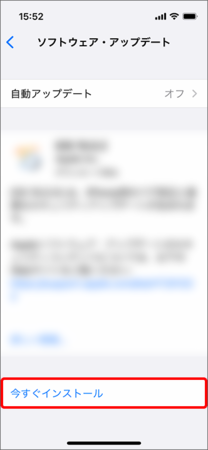
また、上記Step3の画面「ソフトウェア・アップデート」で「自動アップデート」をオンにすれば、今後は上記のような操作をせずに自動的に最新のiOSにアップデートできます。
方法3:iTunesでiPhoneを初期化する
リセットがどうにもうまくいかない場合は、iPhoneを初期化するという手段もあります。
Macを使ってiTunesから初期化する方法については、以下の通りです。(この方法を使用する場合も、データのバックアップ&「iPhoneを探す(方法1・Step5参照)」のオフは忘れずに行いましょう。)
Step1:MacでiTunesを開き、iPhoneを接続します。
Step2:画面上の指示に従い、iPhone本体ロック解除用パスコード入力やコンピューターの信頼といった操作をiPhone側で行います。
Step3:Mac画面にiPhoneのデバイス名が表示されたら選択します。
Step4:Mac画面にある「iPhoneを復元」をクリックします。
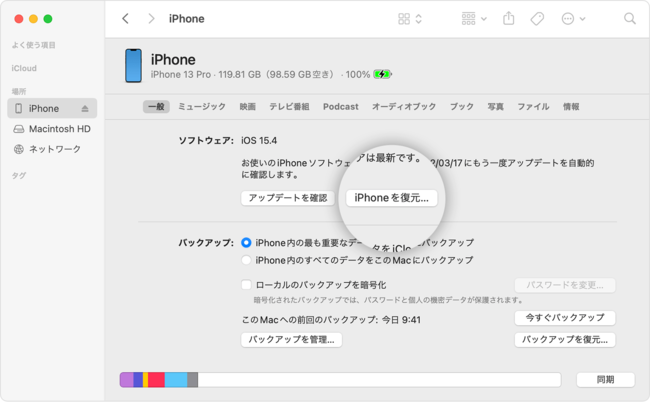
Step5:確認のポップアップが表示されたら「復元」をクリックします。
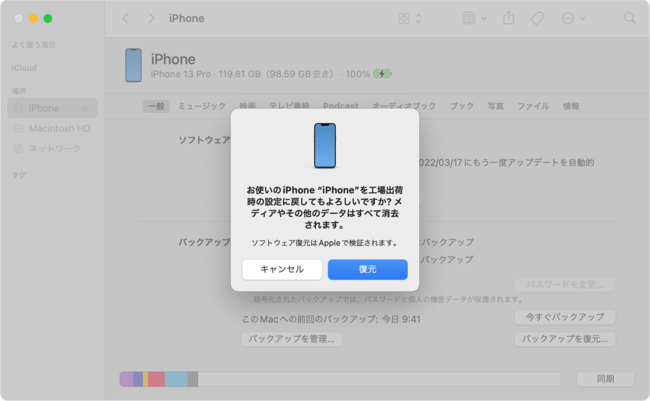
方法4:iPhone/iPadの設定から初期化する
続いて、iOS端末自体で初期化する方法をお伝えします。この方法も、データのバックアップを忘れず済ませてから行いましょう。
手順は、以下の通りです。
Step1:設定アプリの「一般(方法2・Step1の画面参照)」で、「転送またはiPhone/iPadをリセット」をタップします。
Step2:「すべてのコンテンツと設定を消去」をタップします。
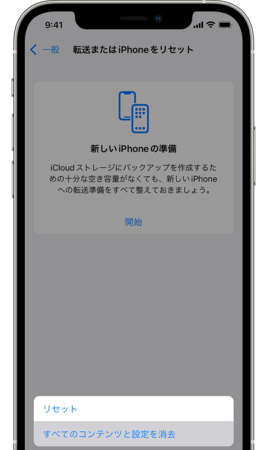
Step3:iOS端末本体ロック解除用のパスコードとApple IDを入力画面に入力します。
Step4:数分間待機すると、自動的にリセットが完了します。
まとめ
今回はスクリーンタイム の「パスコードをお忘れですか」が出ない時の対処法についていくつかの方法をご紹介いたしました。以上の方法を使えば、iPhoneやiPadのスクリーンタイム・パスコードがわからず制限解除できない、という悩みは解決できるでしょう。4つの方法を紹介しましたが、後半の2つはあくまでも最終手段で、バックアップの準備をしておかないとデータ消失のリスクがあります。OSアップデートにより解決できる場合もありますが、それでも解決できない場合はここで紹介したPassFab iPhone Unlockerを使用してみてください。データを初期化する必要なく、さらにはほかの方法と違って煩わしいIDやパスワードの入力を省いて簡単にパスコード解除ができます。







 お気に入り
お気に入り















































