iPhone データ転送・バックアップ・管理ソフトAnyTrans、無料機能「HEIC変換」を追加!HEICの写真をJPG/PNG/JPGEに変換対応。
2022年02月24日 09時00分更新
iMobie Inc.,
高機能なiOSデータ管理ツールを無料でお試し!
iMobie Inc.(アイモビーソフト有限会社)は、iPhone データ転送・バックアップ・管理ソフトAnyTransのバージョン8.9.2に無料機能「HEIC変換」を追加しました。HEIC拡張子の写真をカンタンなクリックでJPG、PNG、JPGEの形式に変換できます。
AnyTransとは
AnyTransはiPhone、iPad、iPod touchのデータを自由に他のiPhone/iPad/iPod、パソコン、iTunes、iCloud間で移行できるユーティリティソフトです。ほかには、着信音作成、バックアップ&復元機能、LINEトークバックアップ&復元機能といった、様々な機能が搭載されています。
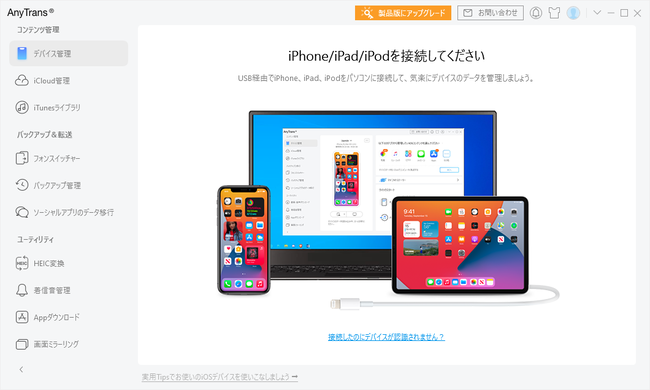
公式サイト:https://www.imobie.jp/anytrans/
AnyTransでHEICの写真をJPG/PNG/JPGEに変換する方法
HEICファイルは高効率画像ファイルのことで、高画質のままで画像の容量が軽いのが特徴です。ただし、その形式を変換しないと、パソコンで見られません。AnyTransを使えば、HEICの写真をJPG、PNG、JPGEに変換できます。
AnyTransでパソコン上のHEICの写真をJPG/PNG/JPGEに変換する方法
Step 1:AnyTransを公式サイトからダウンロード&パソコンにインストールします。
Step 2:AnyTransを起動して、左の「HEIC変換」を選択します。
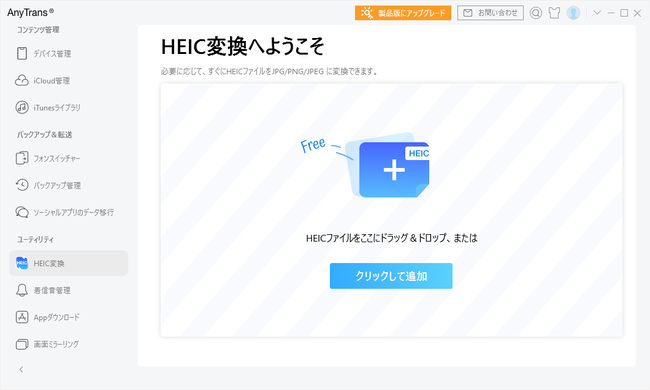
Step 3:「クリックして追加」ボタンをクリックして、HEICの写真を追加します。JPG、 JPGE、 PNGの3つの形式から選択できます。
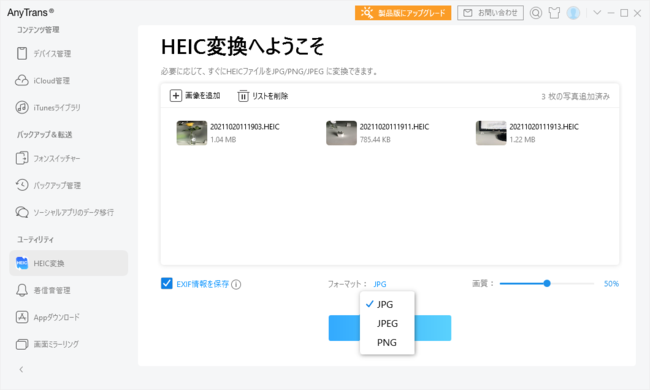
Step 4:変換したい拡張子を選択してから、「変換」ボタンをクリックします。数秒で変換完了します。
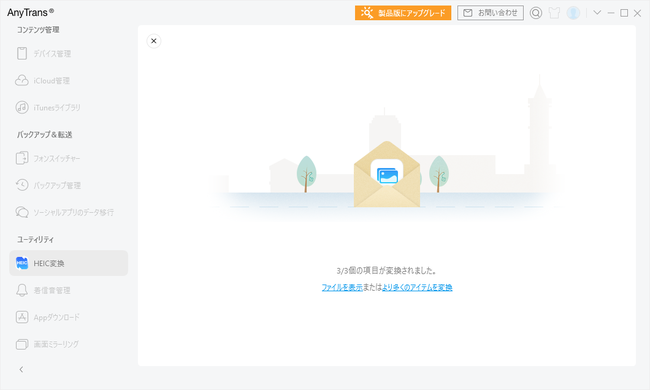
以上はAnyTransでパソコン上のHEICファイルをJPGに変換する方法です。
AnyTransでiPhone上のHEICファイルをJPGに変換する方法
Step 1:AnyTrans公式サイトからダウンロード&パソコンにインストールします。
Step 2:AnyTransを起動して、iPhoneを接続します。それから環境設定画面の「HEIC写真の書き出し設定」でJPGかPDF保存に設定します。
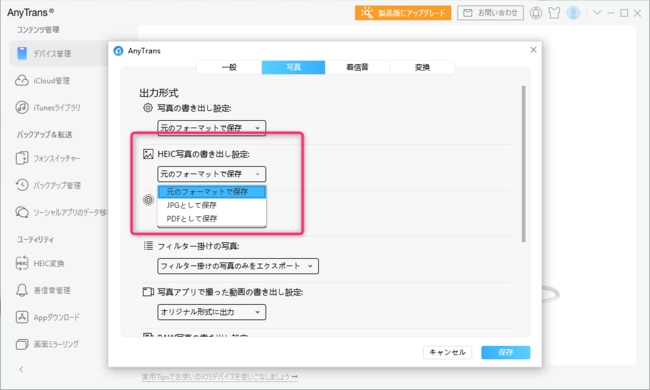
Step 3:デバイス管理画面に入り、写真を選択して、パソコンか他のデバイスのマークをクリックすると、HEIC写真は自動的にJPGに変換され、同時にパソコンか他のデバイスに転送されます。
AnyTransダウンロード先:https://www.imobie.jp/anytrans/
【動作環境】
Windows OS: Windows 10, 8, 7, Vista (32bit & 64bit両方)
macOS:macOS Big Sur(11.0), macOS Catalina, macOS Mojave, macOS High Sierra, macOS Sierra, OS X 10.11, 10.10
iOS:iOS 15、14, 13, 12, 11, 10, 9, 8, 7, 6, 5
【iMobie(アイ・モビー)社について】
設立からiPhoneやiPad、iPodといったiOSデバイス関連ソフトウェアの開発と販売を行っており、主な製品としてiOSデータ管理ソフトAnyTrans、紛失されたiOSデータを復元する「PhoneRescue」、iPhone内の不要ファイルを削除する「PhoneClean」、Macをクリーンアップ・メンテナンスする「MacClean」、iPhoneのロック解除に役立つ「AnyUnlock」、iPhoneのシステム修復ツール「AnyFix」、Android画面ロック解除ソフト「DroidKit」などがあります。






 お気に入り
お気に入り
























