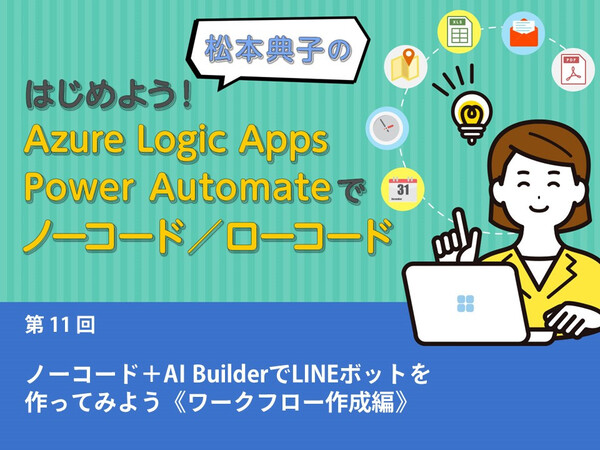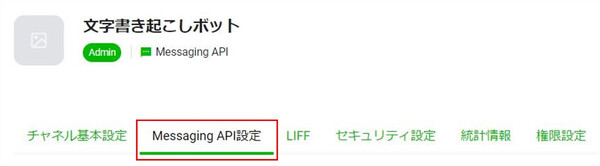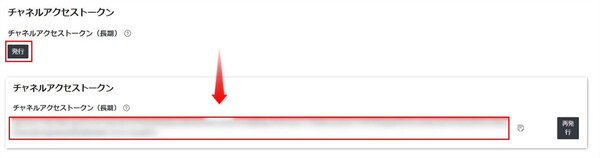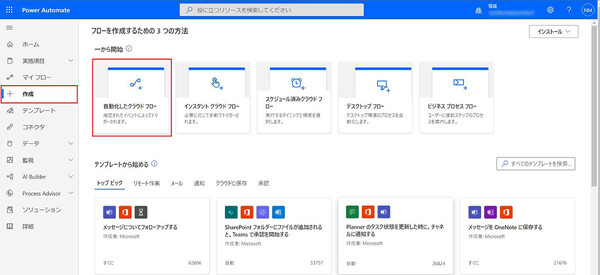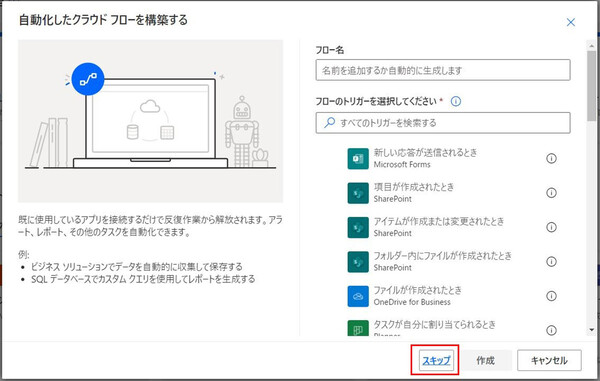松本典子の「はじめよう!Azure Logic Apps/Power Automateでノーコード/ローコード」 第11回
画像を送信すると含まれる文字をAI Builderが書き起こして返信してくれるボット
ノーコード+AI BuilderでLINEボットを作ってみよう《ワークフロー作成編》
2022年02月22日 08時00分更新
こんにちは、Microsoft MVP(Azure / Business Applications)の松本典子です。前回の第10回に引き続き、メッセージアプリのLINEとPower Automateが連携して自動処理を行うLINEボットのワークフローを、ノーコードで作成する方法を説明していきます。
事前準備については、前回の「ノーコード+AI BuilderでLINEボットを作ってみよう《事前準備編》」を参考にしてください。また、ワークフローの作成時にはPower Automateポータルと共にLINE Developersコンソールにもログインしておきます。
0. LINEチャネルアクセストークンの発行
まずはLINE Developersコンソールにログインして作業を始めます。
タブを「Messaging API設定」に切り替え、一番下までスクロールします。
チャネルアクセストークンの発行を行います。初めは空欄になっていますが、「発行」ボタンをクリックすると文字列が表示されます。このトークン文字列を、のちほどPower Automateのワークフロー内で利用します。
1. Power Autoamteでワークフローを作成
前回も紹介しましたが、本稿で作成するワークフローの全体図はこのような形になります。
このワークフローでは、以下の処理を行っています。
- LINEで送信した写真をPower Automateで受信
- AI Builderの「事前構築済みAIモデル」で画像を分析
- 結果をLINEにリプライメッセージとして送信
それでは実際にワークフローを作成していきましょう。
Power Automateポータルを開いて左メニューの「作成」をクリックし、「自動化したクラウドフロー」をクリックします。
「自動化したクラウドフロー」ウィンドウが開くので、ここでは「スキップ」をクリックします。


この連載の記事
-
第46回
Team Leaders
SharePointリストとExcelを活用して、効率的な「お知らせメール」送信フローを作ろう -
第45回
Team Leaders
Power Automateで使える“2種類のExcel”、その使い分けを覚えよう -
第44回
Team Leaders
契約書を確実に期限管理! SharePoint+Power Automateで期日通知を自動化 -
第43回
Team Leaders
社内からの質問に自動回答! AI Builder+ノーコードでQ&Aボットを作ろう -
第42回
Team Leaders
Power Automateで複数人の承認(多段階承認)ワークフローを簡単作成しよう -
第41回
Team Leaders
重要なTeamsメッセージの見失い/見落としを防ぐPower Autometeのフローを作ろう -
第40回
Team Leaders
クラウドフローからデスクトップフローを「Picture-in-Picture」で起動する -
第39回
Team Leaders
面倒なカレンダー登録作業を生成AIで自動化するワークフローを作ろう -
第38回
Team Leaders
生成AIに日本語プロンプトで指示を出し、メールから情報を抽出してもらおう -
第37回
Team Leaders
フォルダー内のすべてのファイルを添付してメールを自動送信するフローを作ろう -
第36回
Team Leaders
ローカルPCのテキストファイルをPower Automateに読み込ませて活用しよう - この連載の一覧へ