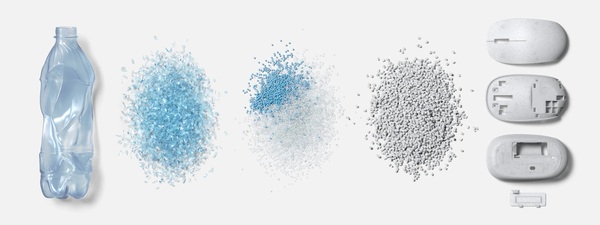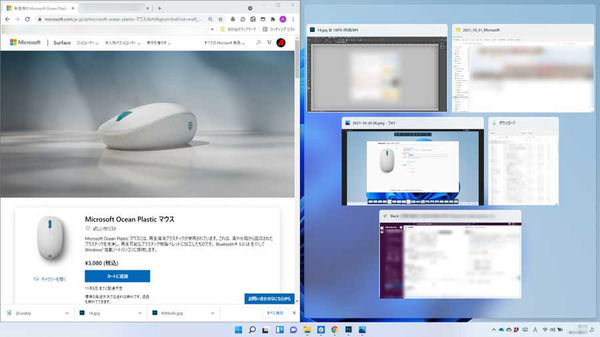海洋プラスチックを再利用、シンプルだが使い込みも可能
マイクロソフトのエコなマウス「Ocean Plastic Mouse」を使う
2021年11月02日 09時00分更新
マイクロソフトが「Surface Pro 8」と一緒に発表した「Ocean Plastic Mouse」は、海洋プラスチックを再利用したとてもエコなマウスなのだそうだ。
最近はコンビニのレジ袋が有料化されるなど、河川や海に流れるプラスチックの廃棄物が問題になっている。この製品はこれら(ペットボトルなど)を回収して、再利用した樹脂ペレットを使って作られている。製品全体の20%ほどに再生プラスチックが用いられているという。
機能としては2ボタン+ホイール(クリック可)のシンプルなもので、実売3000円ちょっとの値付けになっている(オンラインのMicrosoft Storeでの直販価格は3080円)。サイズ的にも小さめで、電池込みで84g程度と比較的軽い。

Windows 11の場合、Bluetoothの設定で「クイックペアリング」をオンにしておくと、Swift Pair対応機器を近づけるだけでポップアップが出てBluetoothの接続(ペアリング)に進む。
持ち運びしやすい小型サイズ
市場にはさまざまな高級マウスがあり、機能面で競うことは難しい製品だ。とはいえ、最近自宅の居間を中心にテレワークをしている筆者としては、使いたいときにすぐ取り出せて、使わなくなったらすぐ片付けられる気軽なマウスが欲しかった。本体はコンパクトでカバンはもちろん、ノートパソコンや筆記用具など仕事に最低限必要なものを入れているエコバックにも入りやすいので、持ち運びや移動時に使うサブマウスとしていい。
もっとも筆者はゲームをするわけでもなく、たくさんのスイッチに機能を割り振ってバリバリにカスタマイズし、ジェスチャーなんかも併用しちゃうような使い方もしていないので、メインマウスにしても十分かもしれない。
最初にリサイクル素材&低価格みたいな書き方をしてしまったため、チープなものを思い浮かべる人がいるかもしれないが、見た目も決して悪くない。川辺に転がっている小石のようなマーブル調の下地にターコイズブルーのシルク印刷や部材を組み合わせており、爽やかな感じがするデザインだ。想像力に自信がある人は、このマウスをじっくりと見ながら、海辺のリゾートホテルで潮騒の音を聴きながらリラックスして働く自分を想像してみよう。ああ、白壁の部屋に明るいターコイズのソファを置きたくなってきた……。
とまあ、悪ノリするのは止めておいて、フィーリングや機能について書いておこう。筆者はWindows 95の時代からマイクロソフトのマウスが好き(本当はトラックボールが好き)であるので、若干ひいき目に見てしまう面はあるが、表面には適度な摩擦感があり、滑りにくいし、ドラッグ操作やスクロールボタンの追従性といった部分では特に問題を感じなかった。
ちょっとしたカスタマイズに挑戦してみた
ハードウェアとしてはこんな感じなのだが、この製品は「Microsoft マウスキーボードセンター」というアプリを使用することで、若干のカスタマイズができるようになっている。具体的には左利きの人でも使いやすくできる左右ボタンの入れ替え、ホイールの加速や方向の設定、400~1800dpiまでの解像度変更などだ。そして、少し触れておきたいのが、ホイールボタンに設定できる「マクロ」についてだ。
設定できるのは1機能だけなので、何にするかは悩むところだが、工夫しだいで便利になるので、覚えておくといいかもしれない。あまり、面倒なことをしたくないという人は「フィルターされたタスクビュー」を選んでおくといいかと思う。
Winows 11ではタスクビュー機能で、いま開いているウィンドウと、仮想デスクトップをサムネイル付きで一覧表示できるようになった。それをワンプッシュで呼び出せるようになる。たくさんの資料を見ながら書類作成をしたり、複数の仕事を並行して進めないといけない場合などでは、ウィンドウと仮想デスクトップの切り替えがかなり楽に進められるので、作業効率が上がりそうだ。
スナップ機能との組み合わせが個人的にはGood!
一方、筆者が設定しているのは、ウィンドウを整列させる「スナップ機能」だ。現在開いているウィンドウを右または左に寄せて表示し、反対側に別の作業中ウィンドウを選択して表示できるので、原稿を書きながらパワポやPDF、ブラウザーなどを切り替えて参照することが多い筆者には便利だ。
実は筆者、Windows 11にしたのを契機に、デスクトップにアイコンを一切並べない設定に変えた。Windows+Dでデスクトップを表示すると例の「うねうねとした青い花」の画像だけが表示される。シンプルな見た目で気持ちもスッキリしたのだが、唯一問題に感じていたのは頻繁に実行するドラッグ&ドロップがしにくくなったという点だ。
Windows 11では、タスクバー上のアプリアイコン上にファイルをドラッグした際、そのアプリが表示されなくなくなってしまった。その都度2枚のウィンドウ(画像を保存しているフォルダーとPowerPointなど)を画面上に並べ直して作業するのでは煩雑すぎる。
かっちりこの組み合わせと決まっているなら、新機能の「スナップグループ」で対応できるのだが、仕事柄ひとつの作業だけに集中することは難しい。仮にPowerPointの書類を作る作業に絞っても、複数のフォルダ内に保存された画像、過去に使ったPDFなどのドキュメント、テキストファイル内のメモ書き、メールでもらったコメントなど、さまざまなウィンドウ内の情報を集約する必要がある。これを都度グループ化していたら、むしろそのほうに時間がかかる。また、タスクビューのサムネイルだけでは、テキストファイルやフォルダーの中身まで視認できないというストレスもあった。
こんなときは、マウスのホイールクリックで、開いているウィンドウやフォルダーを右または左にスナップするようにしておくといい。画像フォルダでスライドに貼りたい画像を見つけ、ホイールをクリック。その逆側に編集中のPowerPoint書類を選べば、簡単にドラッグ&ドロップで画像を資料に貼れる。Windows 11移行後の不満・不便さが一気に解消してラッキーな気分である。
同様なケースはメールを書く際にチャットツールで共有された情報や自分で用意した資料、ブラウザーで調べた情報などを添付やコピペでマージしてまとめるなど、日常的に結構発生する。スナップ機能の効率化は作業時間の短縮に大きく貢献してくれると思う。
マクロやスクリプトの呼び出しも可能
もうちょっと踏み込んで使いたい人はキーコンビネーションを割り当てたり、一連の操作の流れをマクロとして登録して自動化できる。使用環境によるので万人にオススメできる提案するのはちょっと難しいのだが、ショートカットを設定しておけば、アプリケーションやフォルダなどの表示だけでなく、バッチファイルやスクリプトの実行も可能である点は覚えておくといい。
最近はすっかりクラウド中心になってしまったので、ほぼやらなくなったが、昔は編集部の仕事を自宅に持ち帰る際、会社PCの「作業中フォルダ」にあるファイルを外付けのHDDにコピーしていた。帰宅前にはバッチファイルを起動し、すぐ持ち帰れるように工夫をしていた。そんなバッチファイルにキーボードショートカットを割り当てて置けば、1回でサクッと呼び出せて便利である。そして、キーボードショートカットが設定できるということは、マウスのマクロ機能からも呼び出せるということになる。
Microsoft マウスキーボードセンターでは時間を置いて複数のキーボードショートカットを呼び出すといった設定も可能なので、うまく使えば、複雑な自動化も可能になりそうだ。
テレワークに合った使い勝手
とまあ、製品機能自体はシンプルなのだが、工夫すれば、それなりに奥の深い使い方もできる面もある(この製品だけでできる機能というほどではないのが)。シンプルでありつつも必要なことはきちんとできる製品だと言えるし、ノートパソコンと一緒に持ち運んでもそれほど負担にならないサイズで、出先でも入手しやすい乾電池駆動という点もいい。
マイクロソフトがアピールする「地球環境への配慮」という要素を差し置いてもなかなか「使いやすい」製品に仕上がっていると思う。筆者としても、テレワーク時の相棒として、すでに手放せない存在になっている。






 お気に入り
お気に入り