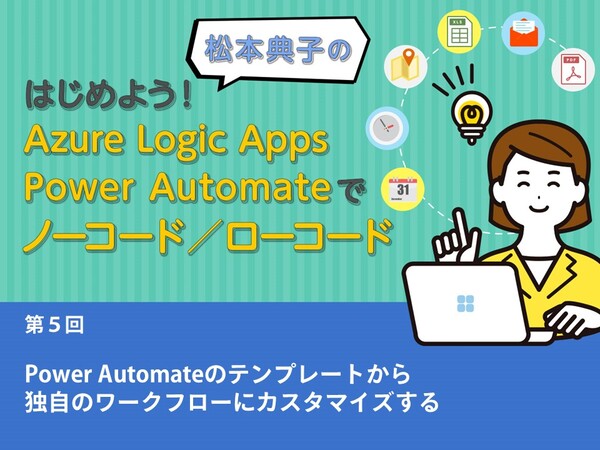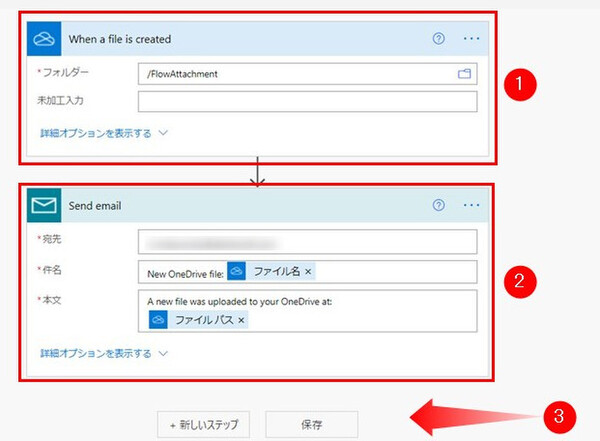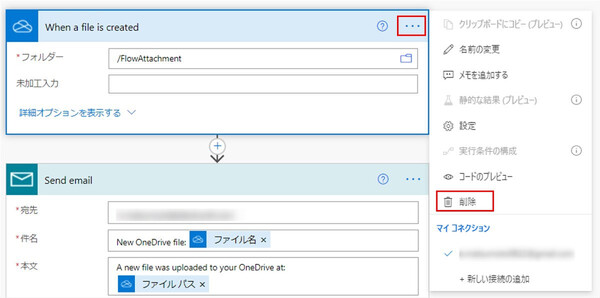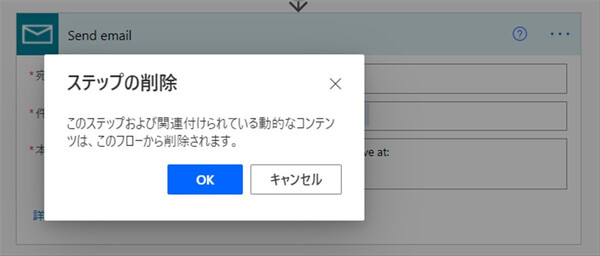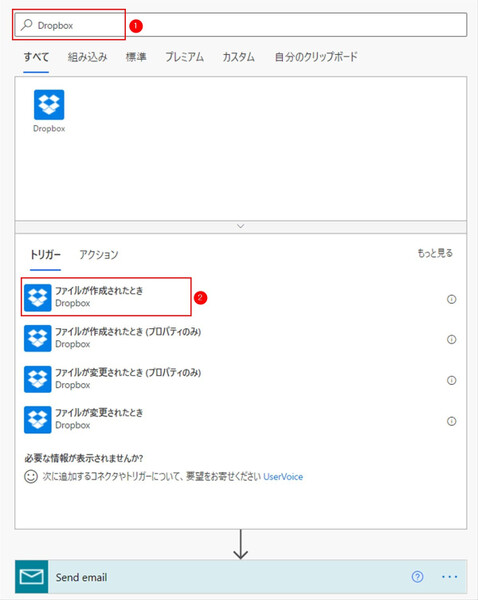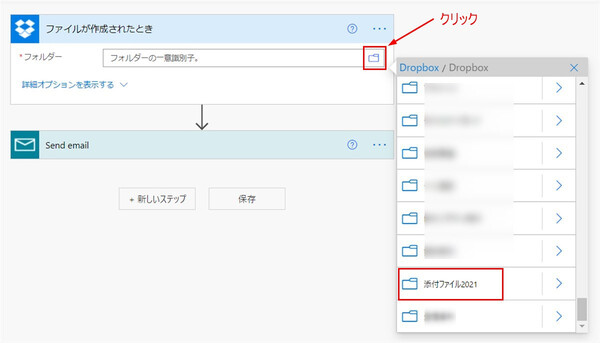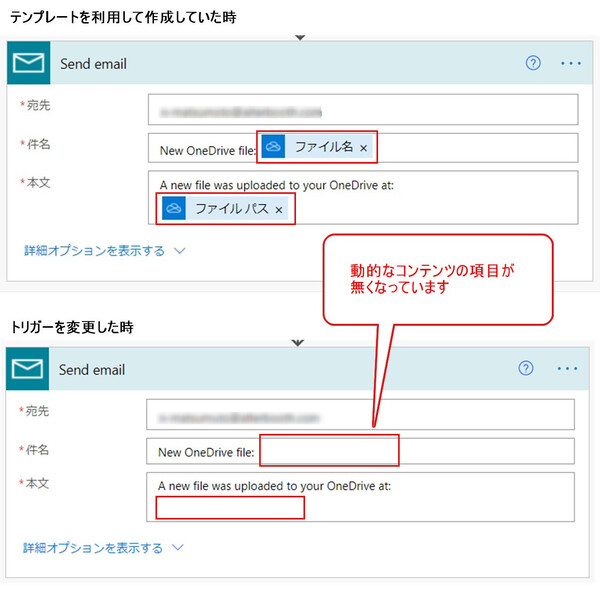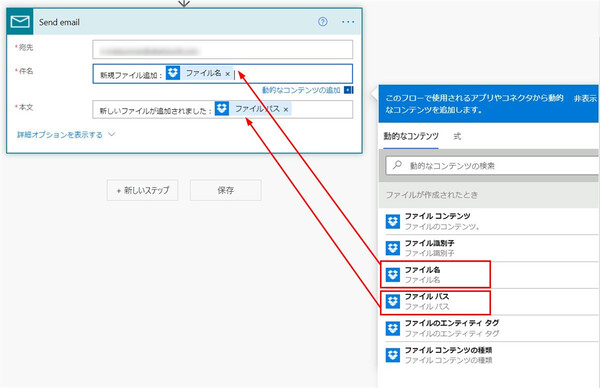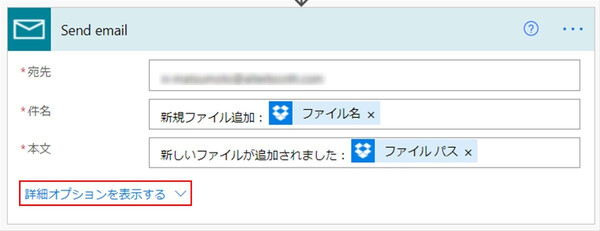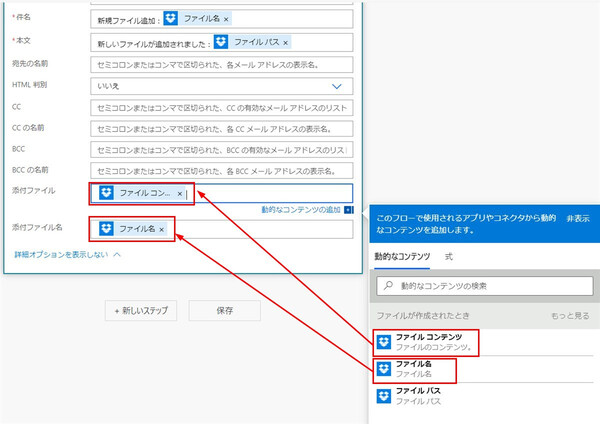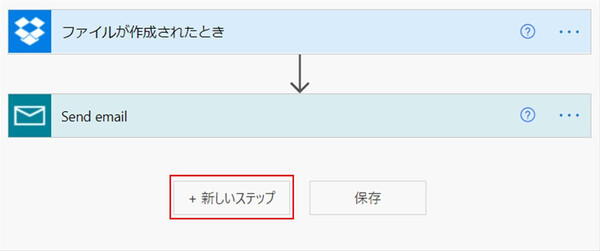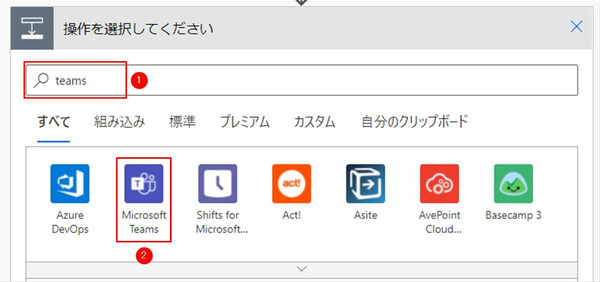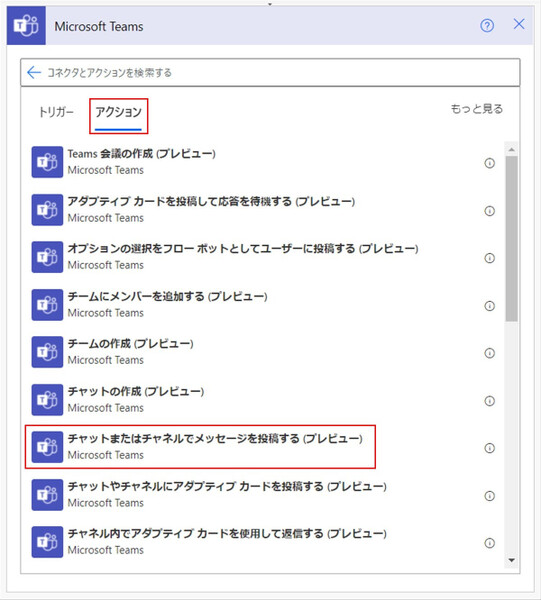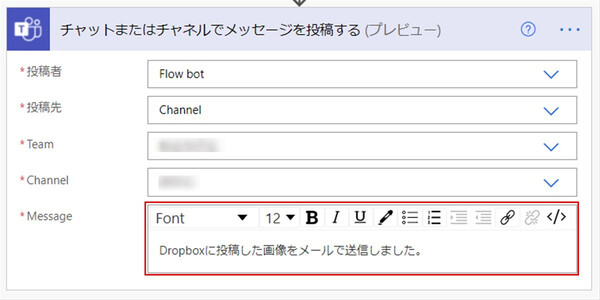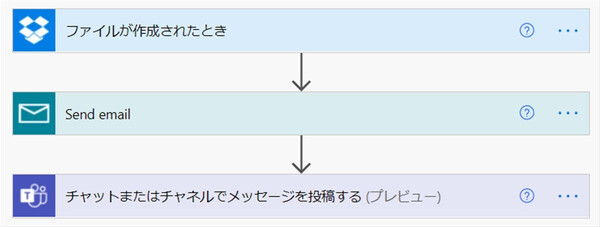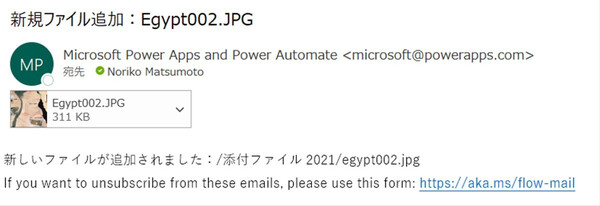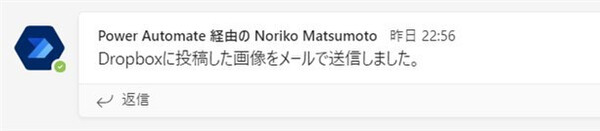松本典子の「はじめよう!Azure Logic Apps/Power Automateでノーコード/ローコード」 第5回
トリガー変更やアクション追加など、ノーコードで簡単に変更する方法
Power Automateテンプレートから独自のワークフローにカスタマイズする
2021年08月24日 08時00分更新
こんにちは、Microsoft MVP(Azure / Business Applications)の松本典子です。本連載の第5回となる今回は、Power Automateのテンプレートを使って作成したワークフローを、独自のものにカスタマイズする方法をご紹介します。
1. ワークフローを独自のものにカスタマイズする
前回記事では「OneDriveファイルをメールに送信する」というテンプレートを利用して、ワークフローを作成しました。
今回はこのワークフローを利用して、図のようにトリガーの変更とアクションの追加を行い、独自のものにカスタマイズします。
- トリガーを「OneDrive」から「Dropbox」に変更
- 「Send mail」アクションのメッセージ内容を変更
- メールの送信後に「Microsoft Teamsにも通知を送信する」アクションを追加
2. Dropboxの準備
事前に、自分のアカウントでアクセスできるDropbox内にファイルを保存するためのフォルダーを作成しておきます。今回は「添付ファイル2021」というフォルダー名にしました。
3-1. トリガーコネクタの変更
トリガーに利用している「OneDrive」コネクタを削除して、「Dropbox」コネクタに置き換えます。
「When a file is created」の右側の「…」部分をクリックするとメニューが開くので「削除」を選択します。
図のようなポップアップが表示されるので「OK」をクリックします。
既存のトリガーを削除すろと、自動的に代わりのトリガーとなるコネクタを選ぶ画面が表示されます。Dropboxコネクタで「ファイルが作成されたとき」を新しいトリガーとします。
- 検索窓に「Dropbox」と入力
- 「ファイルが作成されたとき」をクリック
OneDriveのときと同じように、対象とするフォルダーを選択します。「3-1. Dropboxの準備」で作成した「添付ファイル2021」フォルダーを指定します。
以上で、ワークフローのトリガーをOneDriveからDropboxに変更できました。
3-2. 「Send email」アクションの変更
トリガーを変更した影響で、「メール」コネクタの「Send email」アクションの内容も変更が必要になります。
元のテンプレートでは、Send emailアクションの中に、OneDriveコネクタから取得する「動的なコンテンツ」の項目(ファイル名など)が含まれていました。トリガーを変更(OneDriveコネクタを削除)した結果、この動的なコンテンツもなくなってしまい空白になっています。
そこでこの空白になった部分に、Dropboxコネクタから取得する動的なコンテンツを挿入します。
図を参考にして、件名や本文に動的なコンテンツを追加してください。なお、元のテンプレートではメールの件名や本文が英語で書かれていましたが、この機会に日本語に書き換えました。
添付ファイルも動的なコンテンツとして指定されているため、変更が必要です。「詳細オプションを表示する」をクリックします。
図を参考にして、「添付ファイル」と「添付ファイル名」の項目に、Dropboxコネクタの動的なコンテンツを入力します。
以上でSend emailアクションの変更は終了です。
3-3. Microsoft Teamsコネクタの追加
最後に、メール送信が完了したという通知をMicrosoft Teamsに送るアクションを追加します。使用するのは「Microsoft Teams」コネクタです。
Send emailアクションの下にある「+新しいステップ」をクリックします。
「操作を選択してください」と表示されたら、以下のように操作してMicrosoft Teamsコネクタを選択します。
- 検索窓に「teams」と入力
- Microsoft Teamsをクリック
Microsoft Teamsコネクタのタブを「アクション」に切り替えてから、「チャットまたはチャンネルでメッセージを投稿する(プレビュー)」をクリックします。
図を参考に、投稿先とするTeamやChannelを指定し、投稿するメッセージ内容を設定してください。
以上で、テンプレートで作成したワークフローを独自の形にカスタマイズできました。
4. 実行結果
指定したDropbox内のフォルダーにファイルをアップロードすると、指定したメールアドレスに自動でメールが送信されるようになります。
メール送信が完了すると、Microsoft Teamsにも通知が投稿されます。
このようにPower Automateは、すでに作成済みのワークフローのトリガー変更やアクションの追加を手軽に行うことができます。テンプレートはワークフローを作成する際の“お手本”にもなるので、ぜひ活用してください。


この連載の記事
-
第46回
Team Leaders
SharePointリストとExcelを活用して、効率的な「お知らせメール」送信フローを作ろう -
第45回
Team Leaders
Power Automateで使える“2種類のExcel”、その使い分けを覚えよう -
第44回
Team Leaders
契約書を確実に期限管理! SharePoint+Power Automateで期日通知を自動化 -
第43回
Team Leaders
社内からの質問に自動回答! AI Builder+ノーコードでQ&Aボットを作ろう -
第42回
Team Leaders
Power Automateで複数人の承認(多段階承認)ワークフローを簡単作成しよう -
第41回
Team Leaders
重要なTeamsメッセージの見失い/見落としを防ぐPower Autometeのフローを作ろう -
第40回
Team Leaders
クラウドフローからデスクトップフローを「Picture-in-Picture」で起動する -
第39回
Team Leaders
面倒なカレンダー登録作業を生成AIで自動化するワークフローを作ろう -
第38回
Team Leaders
生成AIに日本語プロンプトで指示を出し、メールから情報を抽出してもらおう -
第37回
Team Leaders
フォルダー内のすべてのファイルを添付してメールを自動送信するフローを作ろう -
第36回
Team Leaders
ローカルPCのテキストファイルをPower Automateに読み込ませて活用しよう - この連載の一覧へ

 お気に入り
お気に入り