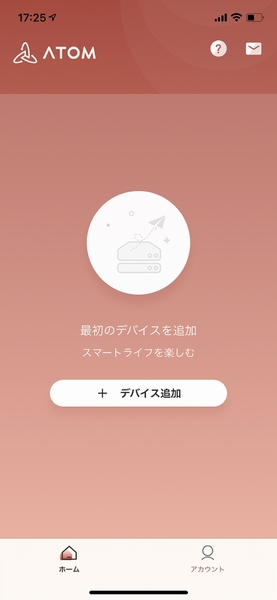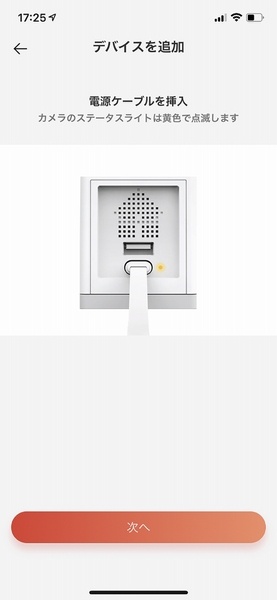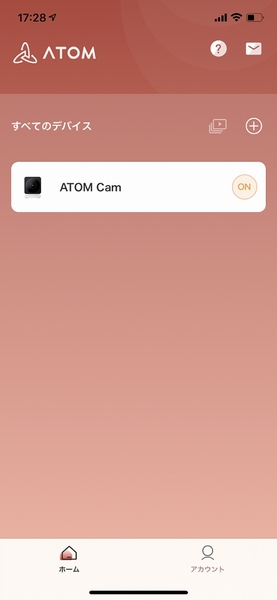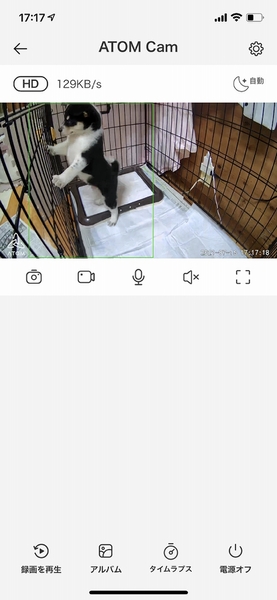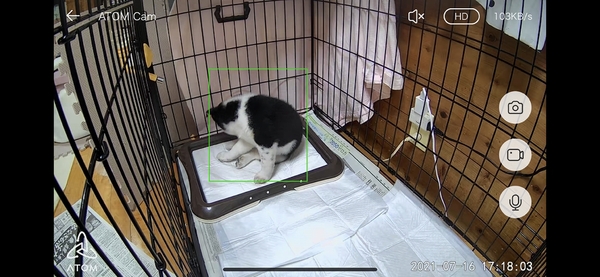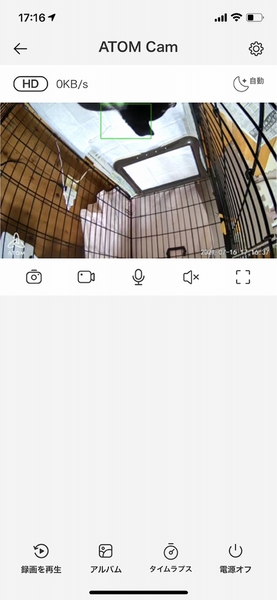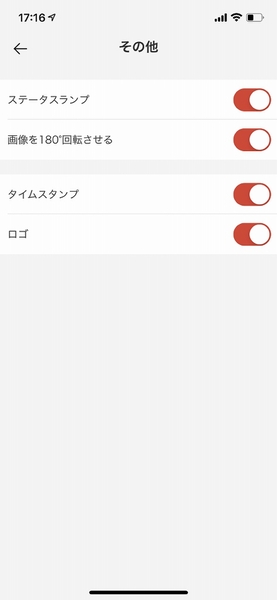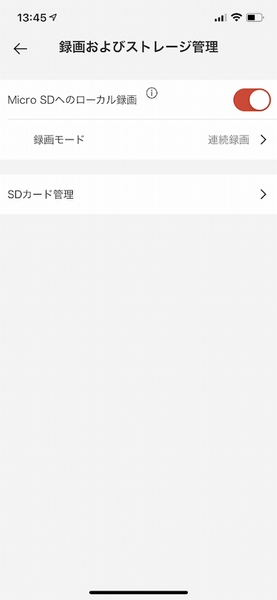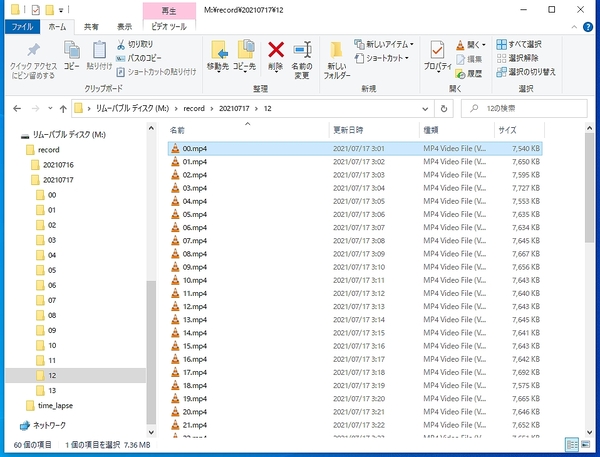お手軽価格で買えるネットワークカメラを活用しよう
遠隔地の映像をチェックしたい、というニーズは間違いなくある。ガレージや庭などのいたずら対策としての監視カメラだけでなく、たとえばペットの様子を見たいという人も多いだろう。いつもガスの火を消したかどうか、ドアの鍵を閉めたかどうかが気になって、出勤途中で戻ってしまうという人もいるかもしれない。
筆者であれば、仕事で手が離せない状態でインターホンを鳴らされた時、宅配便以外の飛び込み営業などには居留守を使いたいというニーズがある。玄関の映像が手軽に見られれば、事務所内から玄関まで行かずに済ませられるからだ。
昔は監視カメラというと、とても高価だったのだが、近年はカメラの性能が向上し、コモディティ化したので手に入りやすくなっている。しかし、玄関の様子を確認するには、防水機能やナイトビジョン機能が必要。万一に備えるなら、人の顔をくっきり写せる高画質も欲しい。ネットを介してスマホでリアルタイムの映像を見たいし、逆に意図しない動きがあったときに通知する機能も欲しい。宅配便の人に「玄関の外に置いておいて下さい」とスピーカーで会話できればさらに便利。
これらの機能をすべて網羅する製品だと高くなってしまうところだが、なんと5月に発売されたスマートホームカメラ「ATOM Cam2」(アトムテック)はお値段2980円(税込)。
本体サイズはW50×D58×H52mmで、重量は100gとコンパクト。給電はmicroUSBで、長めのケーブルが同梱されている。電源アダプターも同梱されているのがうれしいところ。壁面に固定するための金属プレートと両面テープ、ネジも付属する。
本体の台座はマルチアングルスタンドで、自由な角度で固定できる。セットアップボタンとmicroSDカードスロットは本体底面に配置されている。また、台座の底面には磁石が入っており、金属面には単体でくっつく。試しに犬のゲージに取付けたところ、問題なく設置できた。
セットアップはスマホから。まずはスマホアプリ「ATOM スマートライフ」をインストールする。メールアドレスを登録してアカウントを作成し、確認コードで認証したら、購入したデバイスを追加する。
画面の指示に従ってプラスチックフィルムを剥がしたり、電源ケーブルを差し込んだり、位置情報へのアクセスを許可したりする。続けて、「ATOM Cam2」をWi-Fiに接続する設定をする。5GHzには対応していないので、あらかじめスマホを2.4GHz帯である.11gなどのアクセスポイントに接続してから操作するといいだろう。
スマホの画面にQRコードが表示されたら、「ATOM Cam2」を手に持って認識させる。スキャンできると、接続が完了する。接続するまでは「接続待ちです」とアナウンスが流れ続ける。
「ATOM - スマートライフ」
Android版
作者:ATOM tech Inc.
価格:無料
スマホアプリの基本的な使い方
アプリのホーム画面にカメラが追加されたら、タップしてみよう。すぐに接続され、リアルタイムの映像が再生される。スマホを縦持ちしていると画面が小さいが、全画面表示にすれば高画質で状況を確認できる。
「○KB/s」という数字がリアルタイムに変化しているのは、録画しているデータ量を表している。アイコンをタップすることで、映像の解像度を360p/720p/1080pから選択できる。
カメラアイコンやビデオアイコンをタップすると、写真や動画を撮影し、スマホアプリに保存できる。microSDカードに常時録画している状態でも、別途録画できるのがスゴイ。
スピーカーアイコンをタップして有効にすれば、カメラ周りの音をスマホで聞くことができる。逆に、マイクアイコンをタップすれば、こちらの声をカメラから流せる。両方オンにすれば、カメラを介して現場と会話することも可能だ。
1台は愛犬のケージに設置し、様子を見たい。ケージは金属製なので、上部にくっつけるだけでOK。ひっくり返して設置したので映像も天地が逆になってしまうが、設定から「画像を180度回転させる」をオンにすれば正常に表示できるようになる。
動きのあった12秒間ではなく、ずっと録画し続けたい、ということもあるだろう。その場合は、最大32GBのmicroSDカードを装着し、録画することも可能。
「録画及びストレージ管理」の設定画面で「録画モード」を「連続録画」にすればいい。日付と1時間ごとにフォルダが作成され、1分ごとにMP4形式の動画ファイルが保存される。容量は1時間あたり440MBで、丸2日間以上は録画できそうだ。

この連載の記事
-
第342回
トピックス
低解像度の古い写真を高画素化するAI「Topaz Gigapixel AI」で印刷品質にするワザ -
第341回
iPhone
iOS 16で変わった時計のフォントは変更可!? ロック画面を思いっきりカスタマイズしよう -
第340回
スマホ
バッテリー消耗問題が解決したiOS 15.4の新機能をチェックする -
第339回
スマホ
新顔のスマートリモコン「Nature Remo mini 2」で家中の家電をスマホでオンオフするワザ -
第338回
iPhone
格段に進化したiOS 15! イチオシの新機能10を一挙紹介 -
第337回
トピックス
標準機能が充実しているVivaldiブラウザーに乗り換えればウェブ閲覧が超快適になる -
第335回
iPhone
スマートトラッカーの決定版「AirTag」を活用して探し物を即見つけるワザ -
第334回
トピックス
今年ブレイクの予感!? ありとあらゆる情報を一元管理するサービス「Notion」がイチオシのワケ -
第333回
トピックス
もっと便利に活用しよう! Googleスプレッドシート使いこなしテクニック 7選 -
第332回
トピックス
Windows 10標準ブラウザー「Edge」がChromeの機能を使えるようになっているの知ってた? - この連載の一覧へ