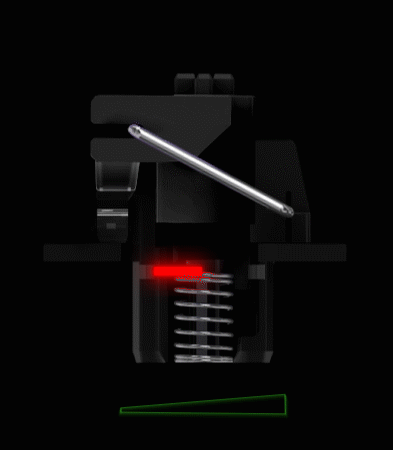完璧な自分用キーボードに仕上げられるのでPC好きにも超オススメ!
ON/OFFの深さを1キー単位で設定できるゲーミングキーボード「Razer Huntsman V2 Analog」レビュー
今回紹介する「Razer Huntsman V2 Analog」はゲーマー向けのキーボードで、オプティカルスイッチを搭載したHuntsmanシリーズの最新モデルだ(希望小売価格は税抜2万9800円)。
オプティカルスイッチは、接点部分に光とセンサーを使用。一般的なメカニカルスイッチとは違い、金属端子の物理的な接触がないことから、チャタリング抑止、高耐久、長寿命などのメリットがある。
Razer Huntsman V2 Analogは、単なるオプティカルを超えた製品で、キーの押下距離を正確に把握することで、ON/OFFの位置設定はもちろん、押下具合で異なる機能を定義したり、WASDキーをアナログ・ジョイスティックにもできるなど、新世代の製品となっている。
1キー単位でON/OFFポイント設定が可能
アナログ感覚を実現するスイッチの秘密
現在キーボードに使われているオプティカルスイッチは一般的に3種類ある。1つはメカニカルスイッチのような押下感を加えた「クリッキーオプティカルスイッチ」だ。スタンダードなRazer Huntsmanなどで採用されており、メカニカルキーボードの感触を残しつつ、オプティカルスイッチならではの反応性と高耐久性が魅力となっている。
2つ目は、押し下げるほどに少しずつ重たくなっていく「リニアオプティカルスイッチ」で、クリック感はないものの、そのぶん抵抗も少なく音も小さくなるため、静かに、素早く入力できるというのがメリットだ。
そして最後が、Razer Huntsman V2 Analogに採用されている「アナログオプティカルスイッチ」である。基本的にはリニアオプティカルスイッチに近いのだが、キーを押した深さを感知できるというのが大きな違いとなる。
この特性を活かすことで、キーが反応するまでの深さ、つまり「アクチュエーションポイント」を固定ではなく、1.5~3.6㎜まで任意の深さに設定できる。しかも、キーボード全体で同じ深さというだけではなく、1つ1つのキーに設定できるというのが面白い。よく使う英数字キーは浅めにして軽いタッチにし、親指で押すスペースは深めにして意図しない誤入力を防ぐ、といった好みの設定が可能なわけだ。
ゲーム用としてはもちろん
通常のキーボードとしても使いやすい数々の機能を搭載
キーカスタマイズ方法は後ほど紹介するとして、まずはキーボードとしての基本的な部分から見ていこう。Razer Huntsman V2 Analogはゲーミングキーボードに分類されるだけあって、複数キーの同時入力を可能とするNキーロールオーバー、押していないキーが検出されてしまう誤認識を防ぐアンチゴースト、決められた操作を実行できるマクロ機能、RGB LEDバックライト機能といった定番機能をしっかりと装備している。
キーが光ること以外は通常のキーボードとそう変わらないように見えるが、追加機能をいくつか搭載している。その1つが、プレーヤーソフトの操作が可能な「メディアキー」だ。キーボードの右上、テンキーの上に並んでいる、マルチファンクションダイヤルの中央部も含めた4つのキーで、早戻し、再生/一時停止、早送りなどの操作ができる。
さらにその右には、くるくると回転するマルチファンクションダイヤルを装備。スピーカー音量調整に使えるほか、マイク音量調整、上下のスクロール、拡大表示などに割り当てることが可能だ。
パームレストは製品に同梱されており、好みで着脱可能。パームレストを取り付けるとキーボード手前のLEDが見えなくなってしまうが、その分パームレスト側のLEDが光ってくれるため、クールな見た目は保持される。こういった細かい部分まで考えられているのはさすがだ。
PCとの接続は、キーボードとしては珍しいUSB Type-C。実はUSB機器は今でも従来通りのType-Aが多く、意外とType-Cの端子は背面パネルの中で余りがち。このType-Cを有効活用できるというのがうれしい。もちろん、従来のType-Aでも使えるよう変換アダプターも用意されている。
面白いのが、キーボードからType-Cだけでなく、Type-Aのケーブルも伸びていること。このType-Aのケーブルはキーボード左側面に用意されたUSBパススルー機能のためのもの。USB端子を1つ延長し、手元で使えるようにしてくれるのだ。
タワー型PCを使っている場合、机の下にPCを配置しているという人は多いだろう。この場合、USB機器を接続するには机の下をのぞき込んで、前面パネルまで手を伸ばして接続することになる。
PCを奥の方に配置している場合は薄暗くてよく見えず、手探りになりがち。上下の向きが分からずイライラし、結局うまく接続できずに諦めてLEDライトを持ってくる……というのはよくある話だ。
しかし、USBパススルー機能が使えれば机の下で格闘することなく、手元でUSB機器を接続できる。キーボードは必ず机の上、手の届く範囲にあるデバイスだけに、かなり便利に使えるだろう。
この記事の編集者は以下の記事もオススメしています
過去記事アーカイブ
- 2013年
- 03月
 お気に入り
お気に入り