実際に物理ハードディスクをマウントする
物理ハードディスクをWSL2側でマウントするには、WSL.EXEコマンドに新設された「--mount」オプションを使う。しかし、このマウントオプションでは、ディスクドライブの「DeviceID」を指定する必要がある。
このDeviceIDは、内部的には使われているものの、Windowsのディスク関連ユーティリティでは表示しないものだ。Windows上では、わかりやすいディスク/ドライブの名前や番号を使う。たとえば、DiskPartコマンドや管理ツールにあるコンピュータの管理(ディスクの管理)では、物理ディスクデバイスは、番号で区別される。内部的には、オブジェクトマネージャーが理解するデバイスIDを保持していても、これを表にはださず、番号で表示しているのである。
DeviceIDはコマンドラインからは、WMI/CIM経由でしか表示させることができない。もちろんプログラムを自分で書けば、表示させることは不可能ではないが、とにかくほかにコマンドがない。具体的には、PowerShellのWMI/CIMコマンドを用いる。
Get-CimInstance Win32_DiskDrive
ほかにも、CMD.EXEからも起動できるwmic.exeも利用できる(どちらも同じものを調べている)。
wmic.exe diskdrive get deviceID,Caption
WSL.EXEの--mountコマンドの引数には、ここで表示されるDeviceIDを指定する。筆者が試したPreview Build 20190では、このコマンドの実行でエラーが出る。しかし、メッセージをよく見ると、これはWSL2側のエラーで、実際には物理ハードディスクをWSL2環境に接続させることには成功している。

調べたDeviceIDを使ってwslコマンドを実行。Build 20190ではエラーは出るものの、WSL2側へのマウントは成功し、外部ハードディスクに対応するデバイスができている。しかし、その後のマウント処理が失敗しているようだ
なので、このままWSL2を起動する。エラーメッセージはdmesgで表示できるが、見てもしかたがない。WSL2内でmountを実行すれば、ちゃんと動作する。ただし、そのためには、マウントした外部ハードディスクのデバイスパスを調べる必要がある。それには、「ls -l /dev/sd*」としてデバイスを表示させる。
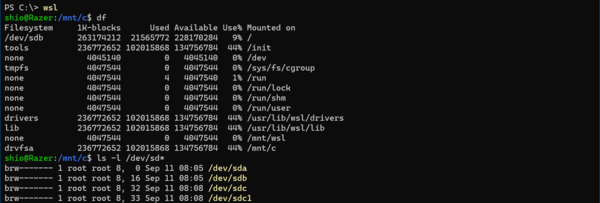
wslを起動し、新規に追加されたハードディスクデバイスを調べる。ここでは/dev/sdcと/dev/sdc1の作成日時が新しい。後ろに数字がつくデバイスがパーティションに対応し、数字がないのはドライブ自体。マウントはパーティションに対して実行する
ここで、日時が最後のもの(デバイスは、a、b、c……となるので/dev/sdbとか/dev/sdc)を探す。デバイスパスの最後の数字はパーティション番号であり、数字が付かないものは、ドライブデバイスである。マウントはパーティションを指定する。たとえば、/dev/sdc1だったら
sudo mount /dev/sdc1 /mnt/wsl/PHYSICALDRIVE1
とする。最後のパスはマウント先でこれが既定のマウントポイントのようである。マウントには失敗したものの、マウントポイントまでは作られていた。
こうなれば、あとは普通にアクセスできる。また、この状態であれば、Win32側から「//wsl$/」を使ってマウント先にアクセスすることも可能だ。たとえば、ディストリビューションがUbuntu-18.04なら「\\wsl\Ubuntu-18.04\mnt\wsl\PHYSICALDRIVE1」となる。
これでext4などでファイルシステムを作った外部ハードディスクへの読み書きが可能になる。もうCドライブの空き容量を気にする必要もないし、ext4でアクセスでれば、wsl$ファイルシステムを経由するよりも高速だ。

この連載の記事
-
第459回
PC
WSL 2.4.4ではtar形式でのディストリビューションが配布でき、企業での利用が容易になってきた -
第458回
PC
Windows上でhostsファイルを活用する -
第457回
PC
IPv6アドレスは先頭を見ればどんな種類かわかる -
第456回
PC
あらためてIPv6基本のキ -
第455回
PC
Windowsで現在どのネットワークアダプタがインターネット接続に使われているかを調べる方法 -
第454回
PC
Windows 11 24H2では「デバイスの暗号化」の条件が変わり、より多くのPCでドライブが暗号化される -
第453回
PC
Windows 11 24H2の配布開始後もすぐにはやってこない Windows UpdateとSafeguard Holds -
第452回
PC
Windows 11 Ver.24H2が登場 Copilot+ PCとそうでないPCで実質Windowsが2つに分かれる -
第451回
PC
新しいWindowsサンドボックスではコマンドラインからの制御が可能に -
第450回
PC
ユニコードで文字数を数える方法 -
第449回
PC
WSLはプレビュー版でGUIでの設定が加わった! リリース2.3.xの新機能を見る - この連載の一覧へ
















































