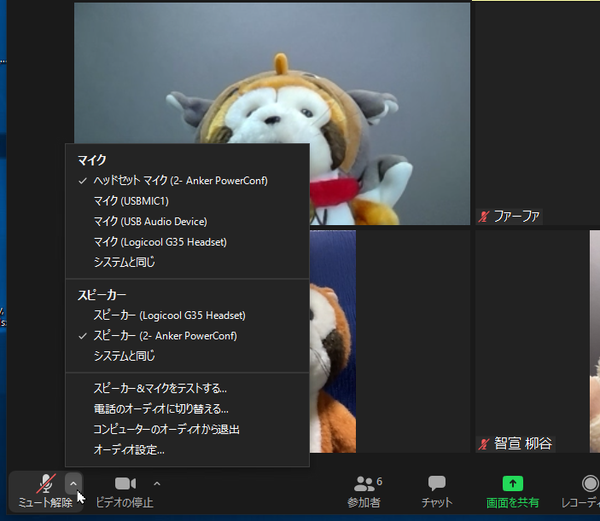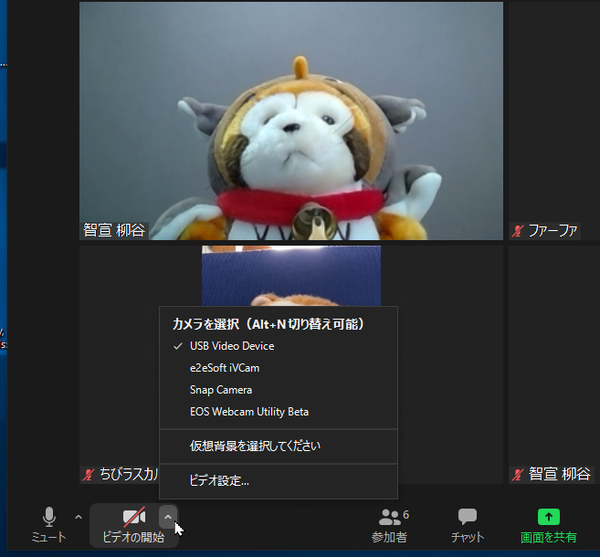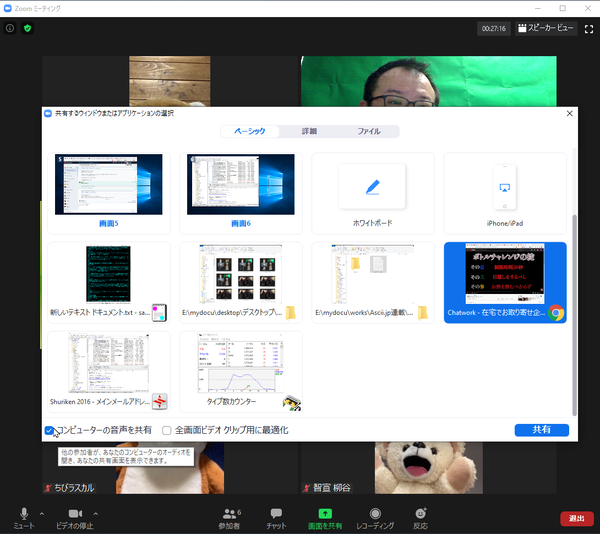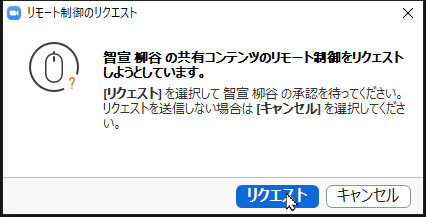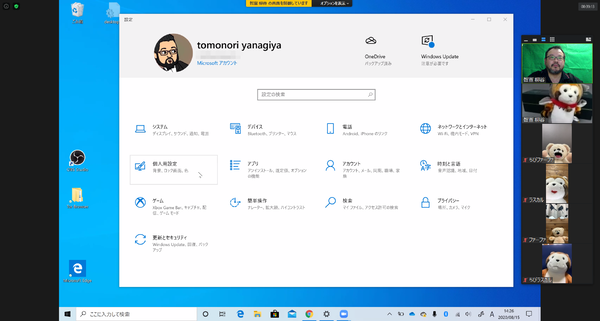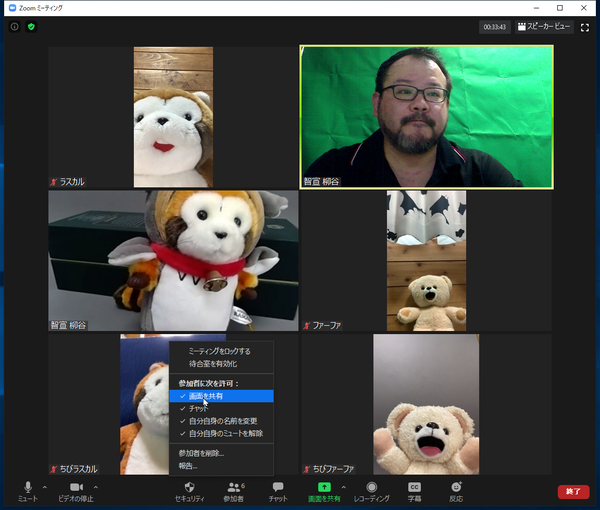ビデオ会議サービス「Zoom」は新型コロナウィルスの影響によるテレワークへの流れが追い風となり、前年同月比2.7倍の売り上げデータをたたき出した。1日あたりの会議参加者数は3億人を超えており、絶好調と言ったところ。無料アカウントでもビデオ会議を開催できるうえ、有料プランも月額2000円からと安いのが人気の理由だ。
最初は参加するだけの人たちも、簡単に開催できるのでホストになることも増えてきているのではないだろうか。今回は、ホストを務めるなら知っておきたい5つのテクニックを紹介する。ビデオ会議を開催するときに手間取ったり、トラブルを起こさないためにもぜひチェックしてほしい。
【ホストとして覚えておきたいテク その1】
2大トラブル「声が聞こえない」「画面が映らない」を解決する
ビデオ会議に慣れてない人は声が聞こえなかったり、画面が映らなかったりと高 確率で失敗するので、Zoomのホストになるならば経験者としてサポートしてあげ る必要がある。
一番発生するトラブルが、URLをクリックして参加したものの、音声と動画のどちらか、もしくは両方が通じていないというものだ。音声の場合は、まずミュートになっていないか確認。マイクアイコンをクリックするだけで通じることがある。
こちらからの声は聞こえるのに、相手の声が聞こえないときは、ミュートの横にあるマークをクリックして、「マイク」が利用しているデバイスになっているか確認してもらおう。これらは、Zoomのチャット機能を利用して教えてあげられるのだが、相手がパニックになっていると気がつかないこともある。その場合は別途電話するか、メッセンジャーなどでやりとりしよう。
声が聞こえるが、ビデオが映らないときは、音声と同じようにビデオアイコンを確認しよう。赤い斜線が入っている場合はクリックするだけでOK。それでも映らない場合は、ビデオアイコンの右側にあるマークをクリックして「カメラ」を選択すればいい。
余計な生活音が入ってうるさい、という場合は、その人にマイクアイコンをクリックしてミュートにしてもらおう。発言時には、マイクをオンにしてもらえばいい。
【ホストとして覚えておきたいテク その2】
動画を画面共有する際は音声も同時に!
手書きで描き込むことも可能
プレゼンや会議などで共有したい資料を画面共有できるのも便利なポイントだ。「画面を共有」をクリックすれば、ウィンドウの選択画面が開く。ここで選んだウィンドウもしくはデスクトップがリアルタイムに全員と共有される。
動画を共有することもできるが、そのままでは動画の音声は相手に共有されない。共有時に「コンピューターの音声を共有」にチェックを入れるのを忘れないようにしよう。
相手のPCをリモートコントロールすることも可能。通常のビジネスシーンではあまり使わないが、たとえば実家の両親にパソコンの使い方を教えてあげたり、トラブルシューティングする際に利用できる。
ちなみに、Zoom爆撃はこの機能を利用し、ポルノ動画などを流している。不特定多数の人が参加するセミナーでは、セキュリティー機能で他人の画面共有を無効化しておくといいだろう。それでもホストは画面を共有できるので、プレゼンは可能だ。

この連載の記事
-
第342回
トピックス
低解像度の古い写真を高画素化するAI「Topaz Gigapixel AI」で印刷品質にするワザ -
第341回
iPhone
iOS 16で変わった時計のフォントは変更可!? ロック画面を思いっきりカスタマイズしよう -
第340回
スマホ
バッテリー消耗問題が解決したiOS 15.4の新機能をチェックする -
第339回
スマホ
新顔のスマートリモコン「Nature Remo mini 2」で家中の家電をスマホでオンオフするワザ -
第338回
iPhone
格段に進化したiOS 15! イチオシの新機能10を一挙紹介 -
第337回
トピックス
標準機能が充実しているVivaldiブラウザーに乗り換えればウェブ閲覧が超快適になる -
第336回
トピックス
3000円以下で手に入る防水防塵ナイトビジョン対応の高性能監視カメラ活用術 -
第335回
iPhone
スマートトラッカーの決定版「AirTag」を活用して探し物を即見つけるワザ -
第334回
トピックス
今年ブレイクの予感!? ありとあらゆる情報を一元管理するサービス「Notion」がイチオシのワケ -
第333回
トピックス
もっと便利に活用しよう! Googleスプレッドシート使いこなしテクニック 7選 -
第332回
トピックス
Windows 10標準ブラウザー「Edge」がChromeの機能を使えるようになっているの知ってた? - この連載の一覧へ