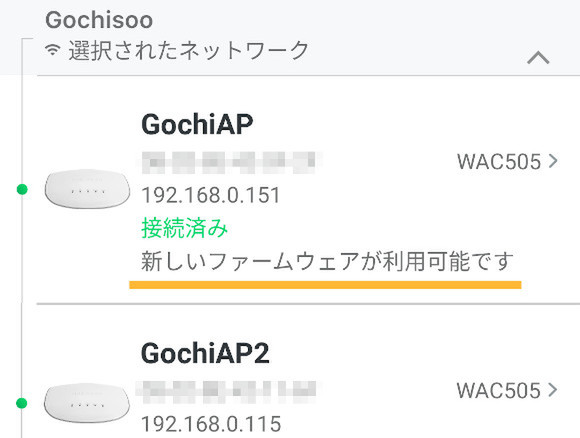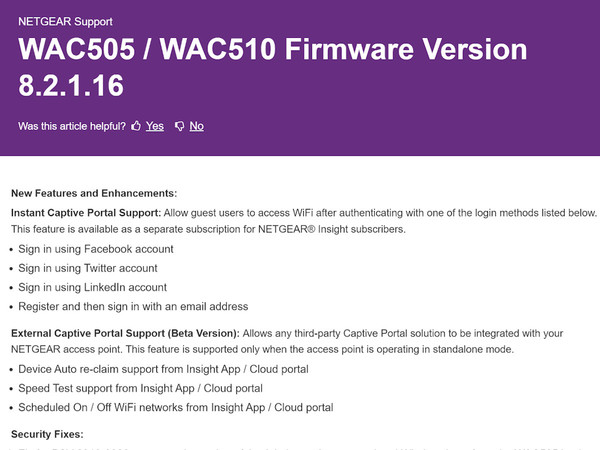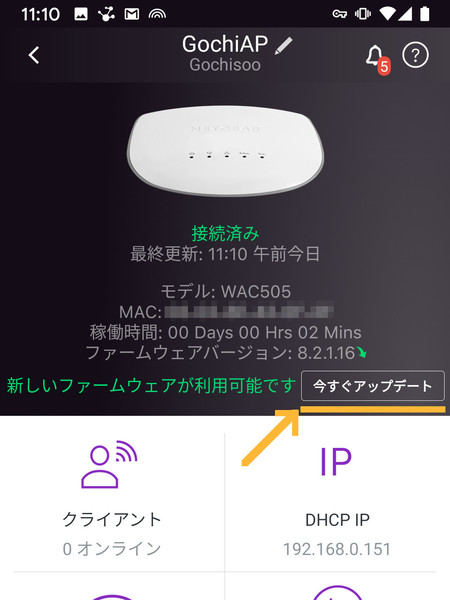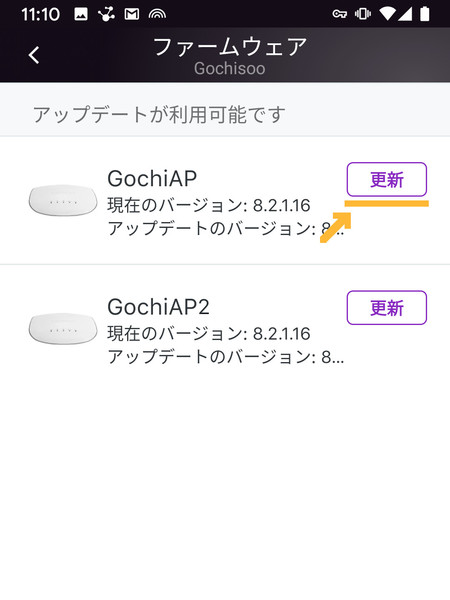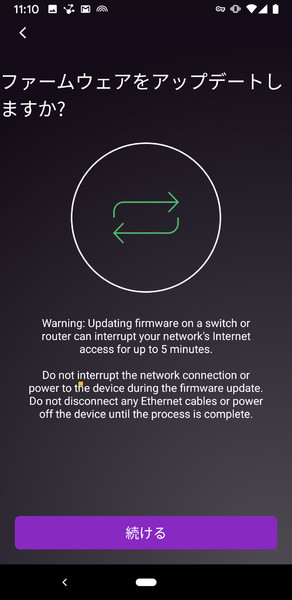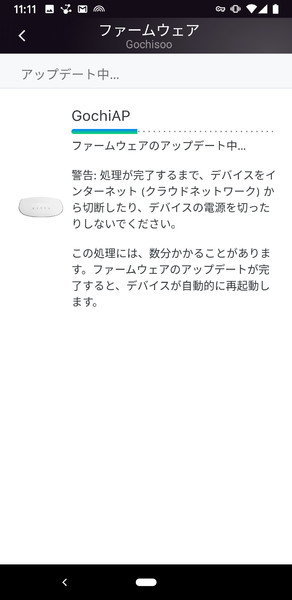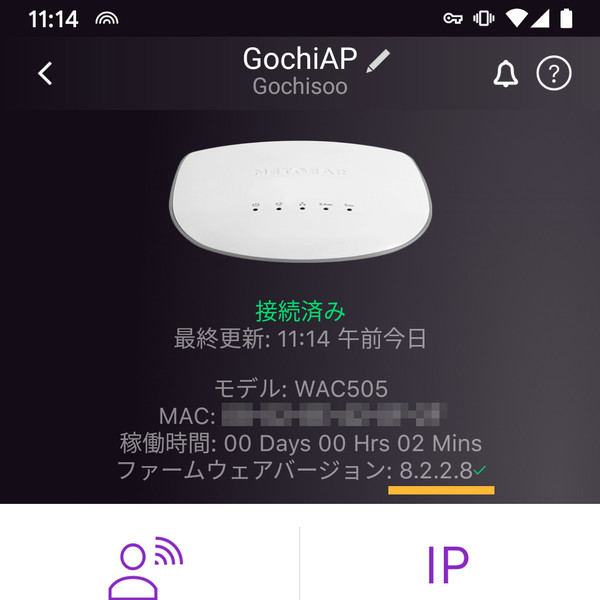小さな会社の兼任IT担当者、ネットギア「Insight」で社内ネット環境を整える 第4回
スマホアプリがアップデートを通知、そのまま数タップ、数分でアップデート完了の仕組み
ネットギアInsight、ファームウェア更新もアプリでタップするだけ
2020年01月08日 08時00分更新
(※このストーリーはフィクションです。ネットギア以外の実在する人物・組織には一切関係ありません)
新機能の追加もあり、ファームウェアはいつも最新のものにしておこう
ゴチソー弁当の営業部、そして製品開発部に、新しい無線LANアクセスポイントを設置したケンタロウ。設置後、特にトラブルは起きておらず、営業部メンバーからも製品開発部メンバーからも「ネット環境が快適になった」と感謝されている。
営業の仕事の合間に、ケンタロウはときどきスマホに入れた「NETGEAR Insight」アプリを立ち上げ、2台のアクセスポイントが問題なく稼働していること、そこに何台もの業務PCが接続されていることを確認してはニヤニヤしている。“兼任IT担当者”としての責任を果たせている実感があって、ちょっとうれしいのだ。
そんなある日、いつものようにInsightアプリを立ち上げてみると、アクセスポイントの表示のそばに、これまでに見たことのないメッセージが表示されている。「新しいファームウェアが利用可能です」。
思い返すと、ケンタロウがアクセスポイントを設置したときに、ファームウェアが自動アップデートされたことがあった。また新しいバージョンがリリースされたということだろう。“兼任IT管理者”としてやるべき仕事ができたので、ケンタロウは少しうれしい。
「よーし、じゃあファームウェアのアップデートとやらをしてみようかな」。ケンタロウはそうつぶやきながら、スマホ画面をタップした。
アクセスポイントなどのデバイスが内蔵するソフトウェア(ファームウェア)も、スマホにインストールするInsightアプリも、しばしば新しいバージョンがリリースされる。それをインストールして更新する作業がアップデートだ。
ソフトウェアがバージョンアップされる理由としては、バグ修正やセキュリティ問題の解消、さらに機能強化や新機能追加などもある。いずれにせよ、最新バージョンに更新して損をすることはなく、常にアップデートし続けることが大切だ。裏を返せば、メーカーからきちんとアップデートが提供されるということは、メーカー内の開発ライフサイクルがうまく回っており、その製品が健全な状態にある証拠だとも言える。
Insightスマホアプリは通常、モバイルOS(iOSやAndroid)の機能によって自動的にアップデートされる。特に意識しなくても最新版を使っているはずだ。一方で、アクセスポイント(を含むInsight対応デバイス全般)のファームウェアは、デバイスの再起動が必要になるため、Insightアプリからアップデート操作をする必要がある。とはいえ、操作は数回タップするだけなのでとても簡単だ。
Insightデバイスのファームウェア更新はアプリを数回タップするだけ
以下、ケンタロウがゴチソー弁当に導入しているアクセスポイント「WAC505」で説明しよう。まず、新しいファームウェアが利用可能になると、Insightアプリのネットワークロケーション画面で、デバイスのステータス欄に「新しいファームウェアが利用可能です」と表示される(前出画面を参照)。
そのデバイス表示をタップすると、デバイスごとの詳細情報画面が表示される。ここでも画面上部に「新しいファームウェアが利用可能です」と表示されており、その横には「今すぐアップデート」のボタンがある。これをタップすると「ファームウェア」の画面が開く。
ファームウェアの画面では、アップデートができる(新しいバージョンのファームウェアがリリースされている)デバイスが一覧表示される。その横には「更新」ボタンが表示されている。
更新ボタンをタップすると、ファームウェアをアップデートするかどうかの最終確認画面が表示される。画面下部の「続ける」をタップすると、アップデート処理(ファームウェアの更新とデバイスの再起動)が行われる。
なお、最終確認画面に表示される英語の警告文は、上段が「ファームウェアをアップデートすると、インターネット接続が最大5分間中断されることがあります」、下段が「アップデート処理中は、デバイスのネットワーク接続を切断したり、電源をオフにしないでください。更新が完了するまで、デバイスからイーサネットケーブルやACアダプタのケーブルを抜かないでください」という内容だ。デバイスの再起動によって数分間、ネットワーク接続ができなくなるので、業務時間外に実行したほうがよいだろう。
アップデート処理が完了するとデバイスの詳細画面に戻る。「ファームウェアバージョン」の欄に緑色のチェックマークが入っていれば、これが最新バージョンである証だ。
このように、Insigt対応デバイスのファームウェアアップデートは数回のタップだけで完了する。今回、筆者は3分程度で作業が完了した。
なおインターネットに接続していない特殊な環境などでは、Insightアプリからのアップデートができない場合がある。その場合はまず、ネットギアのサポートWebサイト(https://netgear.jp/supportinfo/)にアクセスし、「データダウンロード」のリンクからたどって、そのデバイス用の最新版ファームウェアをPCにダウンロードする。次にWebブラウザからデバイスのIPアドレスに直接アクセスし、デバイスにファームウェアをアップロードしてアップデート処理を実行する。
Insightアプリをポチポチタップしていくと、ファームウェアのアップデートはあっさり完了してしまった。あまりに簡単すぎて少しがっかりしたケンタロウだったが、デバイスの台数が増えたときのことを考えると、このくらい簡単なほうがありがたいかもしれないと思い直す。何よりも、あまり詳しくないケンタロウでも安心して作業ができ、アクセスポイントを常に最新の状態に保つことができる。誰でもできる、というのが重要だ。
「――おーい、ケンタロウ君。この見積書の件、ちょっと聞きたいことがあるんだけど」。おっと、部長が呼んでいる。今日の“兼任IT担当者”はこれくらいにして、本業のほうも頑張らなくっちゃ。
(提供:ネットギア)


この連載の記事
-
第15回
sponsored
「Orbi Pro WiFi 6」導入で「InsightビジネスVPN」を利用する -
第14回
sponsored
在宅勤務中の社長PCとネットギア「BR200ルーター」をVPN接続せよ! -
第13回
sponsored
在宅勤務社員のアクセスポイントも「NETGEAR Insight」でリモート管理 -
第12回
sponsored
経理専用PCのネットワークを「NETGEAR Insight」でVLAN隔離する -
第11回
sponsored
既存VLANへのスイッチ追加も「NETGEAR Insight」ならば簡単設定だ -
第10回
sponsored
ポート数が不足? NETGEAR Insight対応スマートスイッチを追加しよう -
第9回
sponsored
ゲストWi-Fi用のSSIDとVLANを「NETGEAR Insight」でまとめて設定だ -
第8回
sponsored
「NETGEAR Insight」でオフィスの新しいVPNルーターも簡単設定 -
第7回
sponsored
「NETGEAR Insightクラウドポータル」で社内LANの使用状況を見る -
第6回
sponsored
NETGEAR Insightのライセンスをアップグレード/追加購入する -
第5回
sponsored
“メッシュWi-Fi”対応APで社内のネット接続エリアを広げよう - この連載の一覧へ
 お気に入り
お気に入り