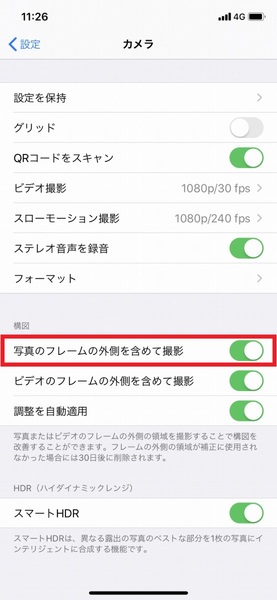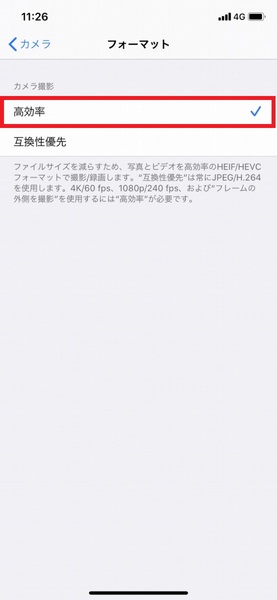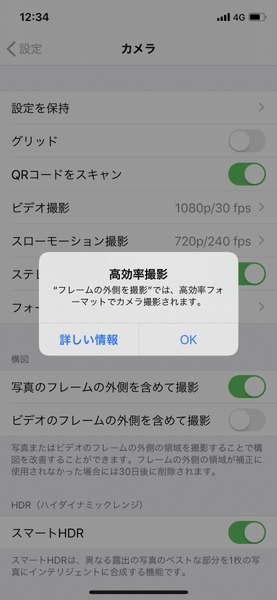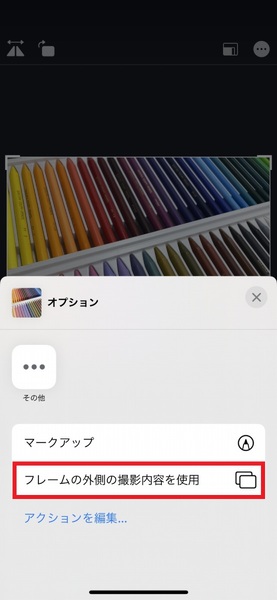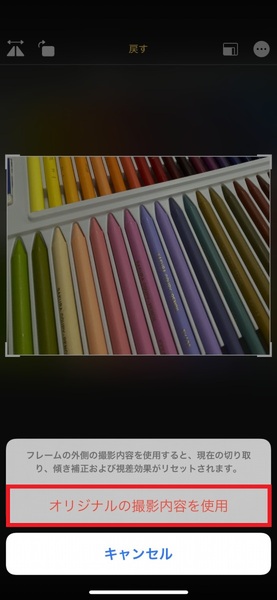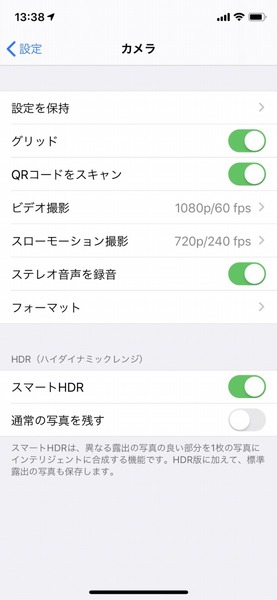iPhone 11ユーザーなら活用したい「フレーム外撮影」機能
「iPhone 11」はデュアル、「iPhone 11 Pro」と「iPhone 11 Pro Max」はトリプルカメラを搭載しています。11と11 Proシリーズとも35mm判換算で13ミリ相当という超広角カメラが追加されたのがトピック。また、3モデルとも通常の広角撮影時に同時に超広角側でも撮影できます。
筆者は広角+望遠という組み合わせの「iPhone XS」ユーザーですが、旅先での風景撮影の際には同じ場所で広角と望遠でそれぞれ撮影していました。11シリーズは超広角に加えてナイトモードや静止画モードから動画撮影できる「QuickTake」など、さまざまな機能が追加されましたが、カメラ切り替えの手間がなくなるのは、筆者的にはXSから11シリーズのいちばん大きな進化ポイントです。
では、フレーム外撮影の使い方をチェックしていきましょう。「写真のフレームの外側を含めて撮影」がオフになっている場合は、設定→カメラから有効化しましょう。なお、フレーム外撮影はフォーマットを「高効率」にする必要があります。
設定を変更したら、あとはふつうに撮影するだけ。なお、iPhoneシリーズはカメラ切り替えアイコンを長押しするとダイヤルが表示され、倍率をシームレスに切り替えられます。ヌルヌルと表示倍率が変わるのはなかなか壮観ですが、背面のカメラ配置の関係で0.5倍(13mm相当、超広角)と1倍(26mm相当、広角)の切り替え時は画角の変化が大きめです。
次に、撮影後に画像編集を選択しましょう。下部右側の傾き補正アイコンをタップし、次に画面右上のオプションアイコンをタップ、「フレームの外側の撮影内容を使用」をタップすると、同時撮影された超広角側画像になります。画像をトリミングすると、撮影範囲の違いがわかります。画像はオリジナル画像に戻すことも可能です。
筆者はiPhone XSの2倍ズームを活用する場面は少なかったのですが、旅行中の風景撮影がメインの自分にとって、13mm相当の超広角撮影は非常に魅力的。となると、ズームなしで広角+超広角のiPhone 11がベストな気がしてきました。
なお、iPhone 11 Pro/11 Pro MAXとiPhone 11の違いはディスプレー方式やレンズの数といった仕様面だけではありません。11 ProシリーズにはUSB-C接続の18W充電アダプター(9V/2A)が付属しますが、11は従来と同じ5W充電アダプター(5W)となります。
先述のとおり、ズーム撮影を多用しない自分の使い方ならiPhone 11がベストだと考えていた筆者ですが、手元の11と11 Proを比べてみると想像以上にサイズと重量に差があります。5.8型のiPhone 11 Proが小さく軽く、しかも屋外撮影時に画面が明るいので見やすいという点を考えると、iPhone 11 Pro購入に傾いてきました。
余談ですが、iOS 13をデュアルカメラのiPhone XSにインストールしてみましたが、フレーム外撮影機能は設定に追加されませんでした。超広角カメラがないので当たり前ではありますが、残念。

この連載の記事
-
第113回
iPhone
iOS 13.3配信 子供利用時の通話相手の制限機能追加など -
第112回
iPhone
iOS 13.2.3配信 バグ修正中心のアップデート -
第111回
iPhone
iOS 13.2.2配信 ドコモ回線で接続が切れる問題に対応か? -
第110回
iPhone
DxOMarkがiPhone 11 Pro Maxのカメラを評価、ファーウェイ/シャオミに続く117点 -
第109回
iPhone
iOS 13.2配信 iPhone 11で「Deep Fusion」による暗所でのカメラ性能向上 -
第108回
iPhone
au、「アップグレードプログラム」をドコモと同等の内容に変更 -
第107回
iPhone
iOS 13.1.3配信 またバグ修正のアップデート -
第106回
iPhone
Spigen、背面に9H強化ガラスiPhone 11シリーズ対応「クォーツ・ハイブリッド」 -
第106回
iPhone
MILスペック準拠のiPhone 11向け衝撃吸収ケースがトリニティから -
第105回
iPhone
ノートPC的高機能が貪欲に取り入れられた「iPadOS」の注目機能10個 -
第104回
Apple
アップル新iPadがやって来た!これで3万円台は欲しい - この連載の一覧へ





 お気に入り
お気に入り