FIXER cloud.config Tech Blog
Microsoft Remote Desktopを使用してVMに接続してみた
2019年09月03日 13時00分更新
本記事はFIXERが提供する「cloud.config Tech Blog」に掲載された「Microsoft Azure 上に Visual Studio 2019 入り Windows 10 仮想マシンをセットアップする(後編)」を再編集したものです。
皆様こんにちは!
前回の記事の続きです。今回は、後半ということで、リモートデスクトップクライアントからの接続、Windows 10 Enterprise の VM 及びその上の Visual Studio 2019 Community の日本語化、について説明します。
リモートデスクトップと接続する
Microsoft Azure で Visual Studio VM をプロビジョニングしたら、次のステップは、Microsoft Remote Desktop を使用して VM に接続し、コードの記述を開始できるようにしたいですよね。 Microsoft リモートデスクトップは、Azure 上の Windows コンピューター(物理または VM)にリモート接続し、まるでそのコンピューターの前に座っているかのように使用する簡単な方法を提供します。他の多くの便利な機能とともに、ディスプレイ、キーボード、マウスの完全なサポートが含まれています。
リモートデスクトップを使用して Azure VM に接続するには、最初に、接続するVM の IP アドレスを取得する必要があります。次に、リモートデスクトップクライアントと、VM 作成時に構成された管理者のユーザー名とパスワードを使用して接続できます。
実際に、Azure Portal はさらに一歩進んで、ダウンロード用の使いやすい .rdp ファイルを提供しています。これにより、Azure Portalのボタンをクリックしてから、VM に必要な接続情報を含む .rdp ファイルをダウンロードして開くことができます。このファイルをリモートデスクトップクライアントで開くとき、入力する必要があるのは、接続する管理者のユーザー名とパスワードだけです。
VM の IP アドレスを特定し、.rdp ファイルをダウンロードするには、次の手順を実行します。
Azure Portal http://portal.azure.com に移動してログインします
Azure Portalにログインしたら、接続する仮想マシンを見つける必要があります。これを行うには、左側のナビゲーションで[リソースグループ]をクリックしてリソースグループを見つけ、次に特定のリソースグループをクリックして、 VM に移動します。

[リソースグループ]ブレードで、リソースグループ内のリソースのリストで[仮想マシン]リソースタイプをクリックします。
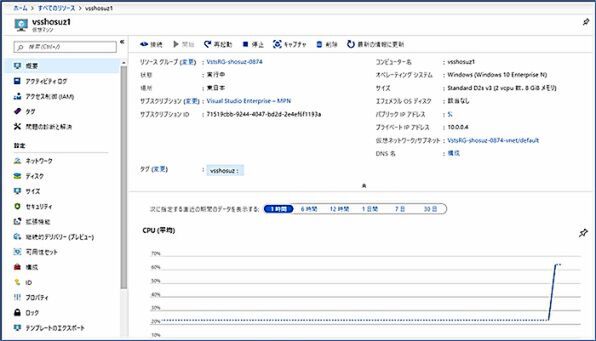
VM の仮想マシンブレードでは、Essentials ペイン内に VM のパブリック IP アドレスがあります。また、[接続]ボタンをクリックすると、Microsoft リモートデスクトップクライアント内で開くことができる「.rdp」ファイルをダウンロードできます。
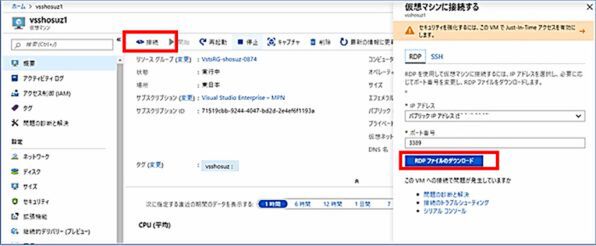
ダウンロードしたら、Microsoft リモートデスクトップで .rdp ファイルを開き、Microsoft Azure で実行されている新しい Visual Studio 2019 VM に接続できます。
Windows では、Microsoft リモートデスクトップ接続クライアントを使用できます。

既に当該 VM の IP アドレスが指定されているので、Show Option で先ほどの管理者名とパスワードを入力して、[接続]ボタンを押します。

すると Windows 10 Enterprise にそのままログインします。しばらく時間がかかるので、お待ちください。

macOS では、macOS App Store からインストールできる Microsoft リモートデスクトップアプリケーションを使用するのが最適なオプションです。

これで、VM で Visual Studio 2019 を開き、コーディングできます。
Visual Studio 2019 を検索メニューで探して起動し、自分のアカウント、パスワードでサインインしてください。

Visual Studio の更新
Visual Studio 2019 Latest とはいえ、.NET Core 2.2 等最新のモジュールはインストールされていません。そこで、それらを追加するため、Visual Studio インストーラーを、[検索]ボックスから検索し、起動します。
更新がされていなければまずは更新ボタンを押してください。これ自体、少し時間がかかるかも?その後、変更ボタンに変わりますので、ワークロードの変更が可能となります。
ここでは、.NET Core 2.2開発ツール (約1.7GB)を追加します(オプションを開いて、.NET Core 2.2 クロスプラットフォームの開発にチェックを入れてください。.NET Core 2.2開発ツールにチェックを入れられます)。

Azure VM 上の Visual Studio 2019 からのAzure へのアプリの発行
Azure のサブスクリプションに紐づいたアカウントで有れば、Azure への発行も可能です。
下記は、単純な ASP.NET Core 2.2 MVC アプリを作り、App Services にデプロイした例です。


Windows 10 Enterprise 仮想マシンの日本語化
英語版のままでも使えますが、やはり仮想マシン自体を日本語化したいですよね。
仮想マシンの[検索]ボックスに、Control Panelと打ってコントロールパネルを起動します。

コントロールパネルが起動したら、Clock and Region をクリックします。

Region を選んで、Format を Japanese にしましょう。

次いで、Region Settingsで、Current System Locale をJapanese(Japan) に設定します。
ここで再起動をかけます。接続が切れますので、ポータルで VM の起動を確認後、再度、RDP で接続してください。

次に、Region の Language Preference を選択します。

この画面が起動するので、まずは下にある、”日本語 ”を↑で上に移動しましょう。

そして、Add a Windows display language in Microsoft Store の青い文字をクリックします。

ストアの中から、日本語ローカルエクスペリエンスパックを選びます。Get ボタンをクリックします。

Install ボタンを押して、しばらく待ちます。

サインオフがかかります。もう一度 RDP クライアントで接続してみてください。

VM にログインしなおすと、日本語化を確認できます。

Visual Studio 2019 Community Edition の日本語化
せっかくなので、Visual Studio も日本語化したいところですね。
まず、[Tools] メニューの [Options] をクリックします。

[Options] の画面が出てきますので、 左側の [International Settings] をクリックして、 [Langulage] のリストを見てみてください。
Visual Studio の言語パックを追加する
以下のような状態で日本語がリストにない時は、Visual Studio 日本語の言語パックをインストール必要があります。
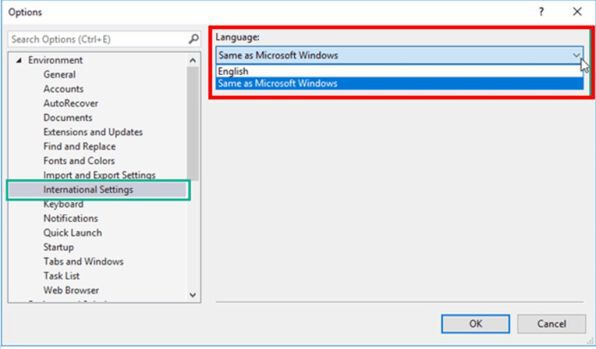
日本語の言語パックは、Visual Studio のインストーラーから追加できます。
Visual Studio が起動していない状態で、Visual Studio のインストーラーを起動します。

Visual Studio のインストーラーを起動したら [Modify] ボタンをクリックします。

[Language Packs] タブをクリックし、[Japanese] をチェックし、[Modify] ボタンをクリックします。 インストールには少し時間がかかります。

インストールが終わるとこの画面に戻ってくるので[Launch] ボタンをクリックします。

先ほどのように [Tools] > [Options] > [International Settings] にいってみると、[日本語] が追加されています。

日本語を選択して OK を押すと、言語設定の変更は、再起動するまで有効になりませんというメッセージが出てくるので [OK] をクリックします。

その後、Visual Studio を再起動すると、メニューなどが日本語になります。

Visual Studio 2019 入り Windows 10 仮想マシンの利点
ほとんどの開発者は、Web Apps、Blob Storage、Azure SQL Database、Service Bus など、Microsoft Azure のサービスとしてのプラットフォーム(PaaS)サービスに主に焦点を当てています。すなわち、多くの開発者は、Visual Studio が既にインストールされている Windows VMを簡単に起動する機能を含む、Azure の仮想マシン(VM)機能にあまり詳しくないことでしょう。
Azure Marketplace には、Visual Studio がプレインストールされた VM イメージがいくつか(現在4つほど)あります。これらは、オペレーティングシステムやツールを自分でインストールするよりもはるかに迅速に、一時的な、または、長期間使用する開発 VM を作成するのに最適な方法です(Visual Studio のインストールには時間がかかります)。
Azure Marketplace で利用できる、Visual Studio がプレインストールされた、ビルド済みで構成済みのWindows VMを利用することの最大のメリットは下記の通りです。
ゼロインストール – 新しいVisual Studio 開発 VM を15-20分で起動できます(日本語化まですべてやっても40分程度かな?)。もっともよいところは、Windows または Visual Studio を自分でインストールする必要がないことです。
ただし、Visual Studio モジュールの更新や日本語化等は必要に応じてVM上で行う必要があります。
ハードウェア障害からの保護 – 開発またはその他の作業用途にAzure VMを使用すると、ラップトップ、デスクトップ、または外部ストレージに関連するハードウェア障害から分離できます。
CPU /メモリリソースを簡単に「追加」 – Azure VMでは、ラップトップまたはデスクトップの機能をクラウドに拡張できるだけでなく、VMのサイズをいつでも変更して、必要に応じてCPUコアとメモリを追加または削除できます。
デバイスに依存しない – Azure VMは、どの Computer からでもリモートデスクトップに接続できます。
以上、ぜひ皆様も使ってみてください。そんなに高くないですし、起動・停止に気を付けて運用すればかなりリーズナブルに利用できるはずです。
それではまた!
[転載元]
Microsoft Azure 上に Visual Studio 2019 入り Windows 10 仮想マシンをセットアップする(後編)



 お気に入り
お気に入り





