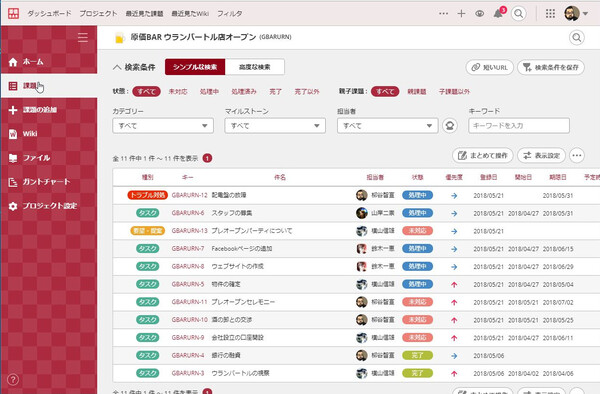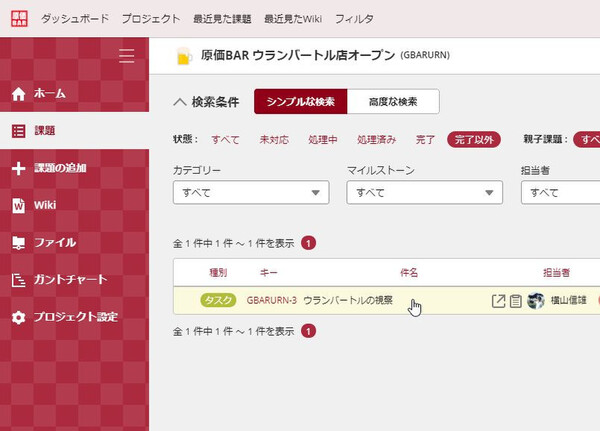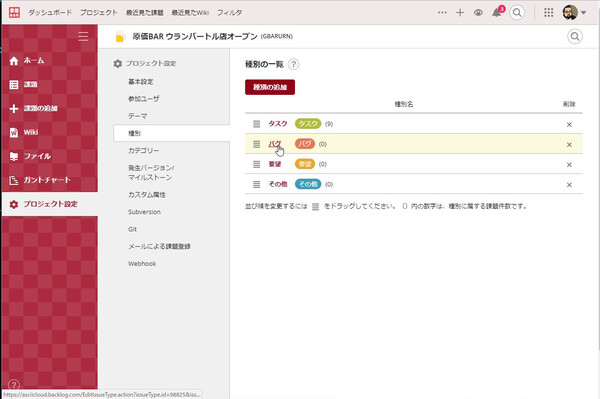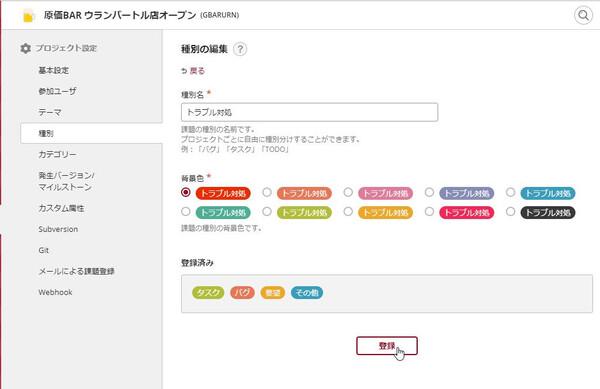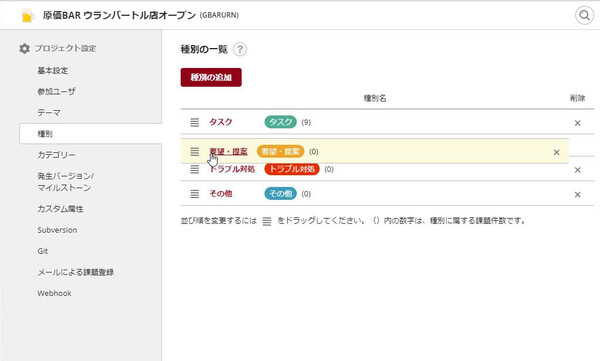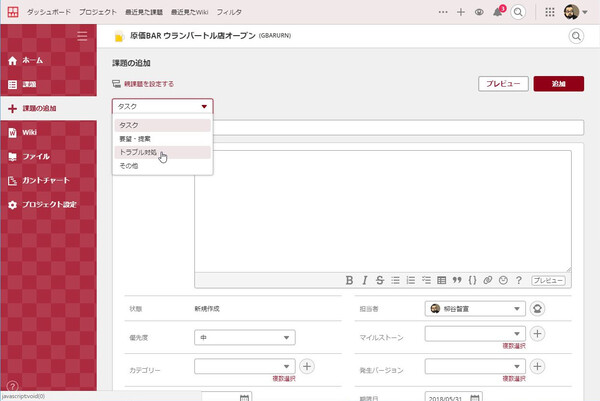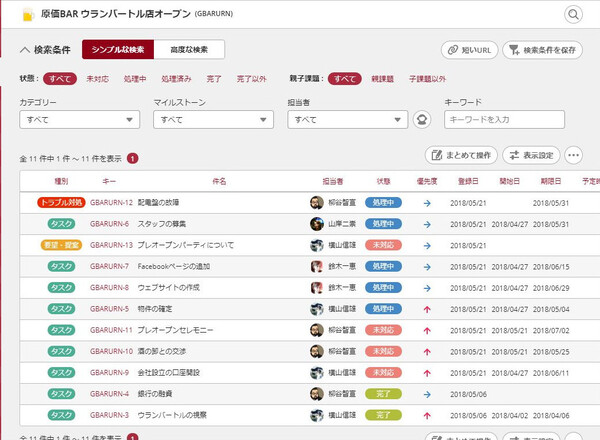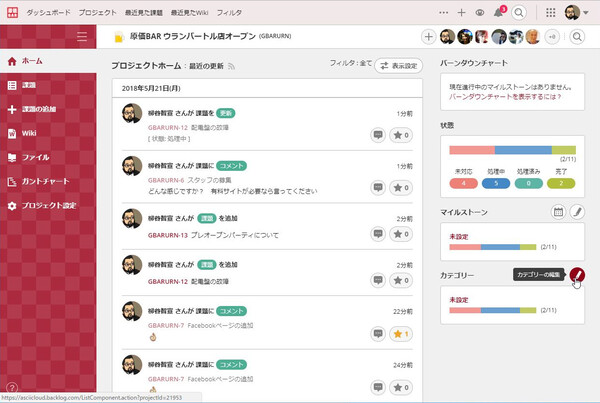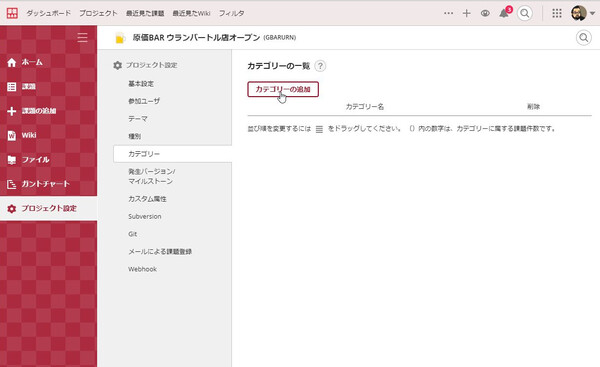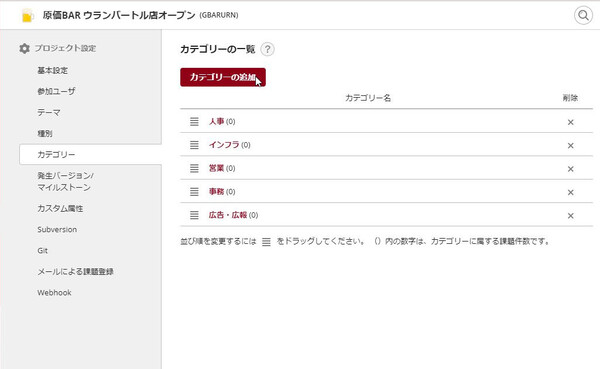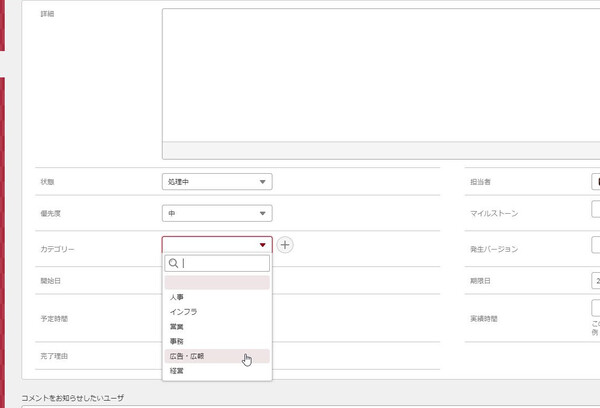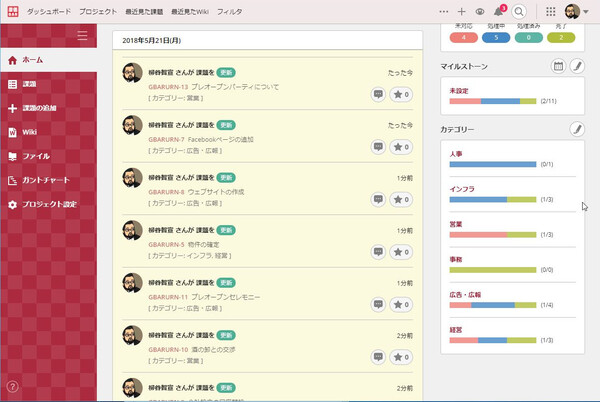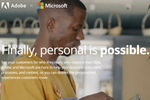業務改善に効く最新ビジネスクラウド活用術 第15回
密なコミュニケーションがプロジェクトの成否を握る!
Backlogなら情報を一元管理してタスクを柔軟に処理できる
2018年05月28日 09時00分更新
プロジェクト管理サービス「Backlog」の2回目は、自社の業務に合わせた課題の種類やカテゴリー分けを設定したり、コメントやWikiで情報を効率的に共有する方法を紹介する。ユーザーが一目で課題に関する情報を把握できるようにすることが、作業効率をアップし、プロジェクトの成否を左右することになるのだ。
課題を「種別」や「カテゴリー」機能で分類し見える化する
第1回では、プロジェクトを作成し、課題を登録するところまで紹介した。しかし、この時はタスク名とその内容、担当者、期日くらいしか入力していなかった。シンプルな業務ならいいのだが、実際のプロジェクトではさまざまなパターンの課題が発生する。それぞれの状態を把握したり、絞り込めるようにカテゴライズしておきたい。
そんな時に活用できるのが「種別」だ。たとえば、初期設定ではプログラム開発を想定して、「バグ」といった項目が登録されている。この種別を自社の業務に合わせてカスタマイズしてみよう。まずは、プロジェクト設定から「種別」を開く。削除して追加してもいいが、既存の項目をクリックして変更してもよい。今回は、タスク/要望・提案/トラブル対処/その他、の4つにしてみた。業務フローに合わせて、「依頼」「Q&A」「マニュアル」などとしてもよいだろう。
次に、設定しておきたいのがカテゴリーだ。「ホーム」画面の右下に、「カテゴリー」として表示され、対応状況を色分けして表示している。しかし、初期設定では何も登録されていないので、すべての課題がまとめられている。
「カテゴリーの編集」をクリックして設定画面を開き、「カテゴリーの追加」をクリック。利用するカテゴリーを追加していこう。これも業務フローに合わせて付ければOK。たとえば、店舗運営なら、営業/人事/事務/広告/設備といった内容になるし、ライターであれば営業/取材/執筆/校正/校了といった内容にすればいいだろう。
「種別」と同じように課題の登録時に設定すれば、「ホーム」画面で全体の進捗を一目で把握できるようになる。未対応の色が多いカテゴリーは仕事が滞っていることがわかり、ほとんど処理済みや完了の色になっているところは仕事がない状況になっているということだ。

この連載の記事
-
第43回
Team Leaders
超簡単にプロフェッショナルなデザインを作成できる「Canva」 -
第42回
Team Leaders
さまざまなSaaSと連携し、データを集約する業務システムを構築できる「Yoom」 -
第41回
Team Leaders
「Notion AI」で文書の要約やアイデア出し、情報収集が爆速化する -
第40回
Team Leaders
LINE AiCallを使った「AIレセプション」を飲食店の予約に導入してみた -
第39回
Team Leaders
ビジネスでのタクシー利用を効率的に管理!「GO BUSINESS」を試してみた -
第38回
Team Leaders
工場や飲食、物流の現場にあふれる紙のチェックリストやレポートをデジタル化する「カミナシ」 -
第37回
Team Leaders
チームでの情報共有に効く国産のオンラインホワイトボード「Strap」 -
第36回
Team Leaders
高機能オンラインホワイトボードサービス「Miro」の使い方 -
第35回
デジタル
Dropbox Paperはチーム共有のドキュメント作成・管理に便利 -
第34回
デジタル
Dropbox Buisinessとウェブサービスを連携させて超絶便利に使いこなす技 -
第33回
デジタル
情報漏えいを防げ!Dropbox Businessの安全なファイルやフォルダの共有方法 - この連載の一覧へ