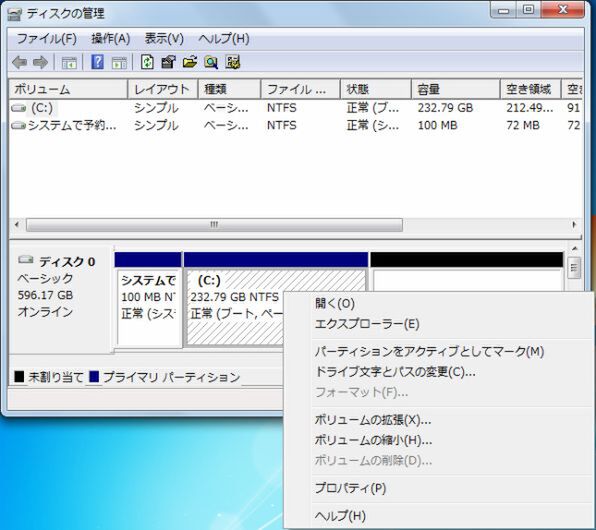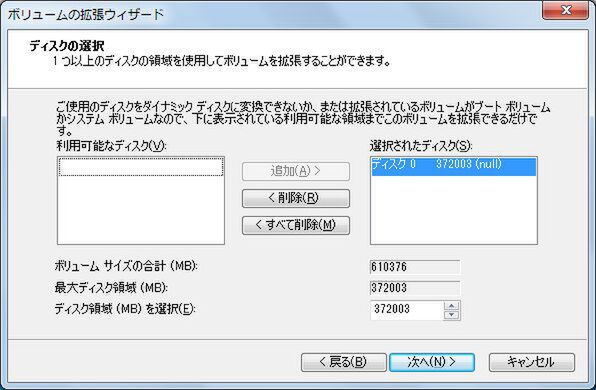ノートPCから古いHDDを取り出して
新しいSSDと入れ替える
HDDの取り外し方はノートPCによって変わってくるが、よくあるパターンのひとつが底面のネジを外してマウンターごと取り外すというもの。ネジを数個外すだけでいいだけに簡単に交換できるが、慎重に作業しよう。
また、底面にフタがあり、これを外すことでHDDにアクセスできるものもある。この場合はHDDがねじ止めされていることや、ケーブルでHDDが接続されていることもあるので、無理やり引っ張らないよう注意したい。
最も大変なのが、底面全体を外すといった本体の分解が必要となる場合だ。とくに小型のモバイルノートではこのパターンが多いだけに、細心の注意が必要だ。ネジや組み立て方がわからなくならないよう、作業途中の写真を撮ったり、スマホで分解中の動画を撮影しておくというのもいいだろう。
このHDDの取り外し作業を行なう前に必ず確認したいのが、ACアダプターを外し、バッテリーを抜いておくことだ。バッテリーが内蔵で取り外しできないタイプの場合は仕方がないが、少なくともACアダプターは外し、通電していない状態にしよう。通電したまま作業してしまうと、最悪の場合、ノートPCが壊れてしまう危険がある。
今回換装を試したノートPCは、最も簡単なマウンターごと取り外せるタイプ。簡単といってもパーツの着脱は壊れてしまう危険があるだけに、しっかりと手順を確認しながらの作業は必須だ。
無事に換装が終わったら、ネジが余っていないことを確認してバッテリー、ACアダプターを装着。電源ボタンを押して、PCが起動したら成功だ。
パーティションの拡張で
空き容量を全部使えるようにしよう
今回、250GBのHDDから640GBの「SL500 640G」へと換装したが、クローン、つまり丸ごとコピーを行なったため、せっかく640GBあるSSDなのに、HDDと同じ250GBまでしかパーティションが確保されておらず、残りの約390GBが「未割り当て」となって使えない状態になっている。
この未割り当て領域で新しくパーティションを作り、データ用のDドライブなどとしてもいいのだが、パーティションが1つのほうがなにかと扱いやすい。そこで、この未割り当て領域をCドライブに統合してしまおう。
やり方は簡単で、「ディスクの管理」を開き「C:」ドライブとなっている領域を右クリックし、「ボリュームの拡張」を選択。すると自動的に拡張用として未割り当て領域が選択された状態でウィザードが開始されるので、そのまま進めていけば、Cドライブのサイズが大きくなる。
これで、未割り当て領域がすべてCドライブとして使えるようになったはずだ。ここまでやれば、SSDへの換装は完了となる。