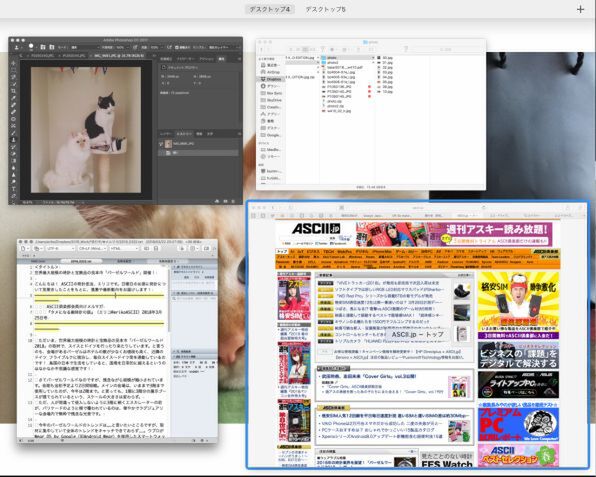マルチタスクをこなすならトラックパッドより「MX Anywhere 2S」
作業速度・疲れにくさ・簡単さの総合力で、ノートでも高機能マウスがおすすめ
2018年04月06日 11時00分更新
覚えなくても「試せば分かる」ため、直感的
実際にMX Anywhere 2Sの操作を試してもらいました。機能を呼び出すという意味では、トラックパッドに指で触れるか、ボタンを押すかの違いであるため、「便利度自体は変わらない」という感想でした。しかしその一方で、使い慣れたマウスだけで、操作が完結するほうが利便性が高いという意見も……。
仮に最初に口頭でMulti-Touchジェスチャ操作と、この機能をマウスのどのボタンに組み込んだかを説明したとします。10種類を超えた操作になると一度に覚えるのは難しいと思います。ここはトラックパッドでもMX Anywhere 2Sでも同じですが、違いもありました。
トラックパッドのジェスチャー操作の場合は、指3本でスライドさせたり、指2本でダブルタップしたりと、動作自体を覚えていないとまったく何もできません。ただしMX Anywhere 2Sの場合は、とりあえずボタンを押したり、ミドルボタンなどを押しながら前後左右にマウスを動かすだけで、どの操作が呼び出せるかを試せます。
カスタマイズして、3つのボタンについて各4方向=つまり合計12個のジェスチャーを組み込んだ場合でも、何回か試しているうちに希望の操作に行き着くわけです。ここは結構重要なのではないでしょうか? トライ&エラーでは無駄も多いですが、まったくわからなくなって、ヘルプやインターネットの動作一覧から調べるよりははるかに有効です。
もちろん、ボタン全部をジェスチャー操作にしないで購入時の設定でも十分使えます。購入時は親指操作のふたつのボタンはブラウザの進む/戻るの操作になっており、ホイール近くのミドルボタンを押しながら前後左右にマウスを動かすと、4種類の機能を呼び出せる設定になっています。前方がウィンドウの最大化、手前がデスクトップの表示、左右が左右スナップになっています。
ここをMission Control(開いているウィンドウのサムネイルを一覧する機能)、デスクトップを表示するショートカット、仮想デスクトップの切り替えなど、厳選した4つの操作に変更するのもアリですね。こういった自由度の高さも高機能マウスの良いところだと思います。
■Amazon.co.jpで購入

この連載の記事
-
第3回
sponsored
ロジクール「Craft」でPhotoshopの拡大縮小を効率化、慣れれば72%の時間短縮も -
第1回
sponsored
時短に効果、マウスの活用次第でExcelの作業時間が2/3に -
sponsored
マウス・キーボードで、働き方改革を進めよう - この連載の一覧へ