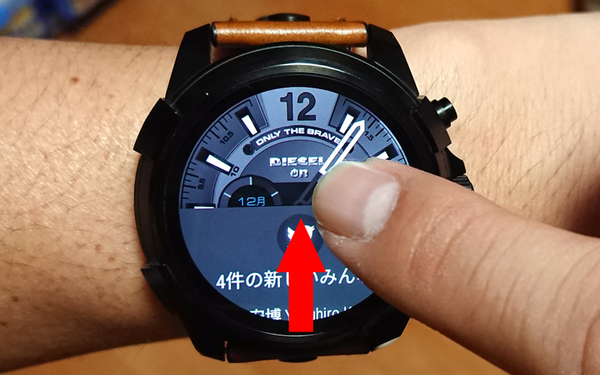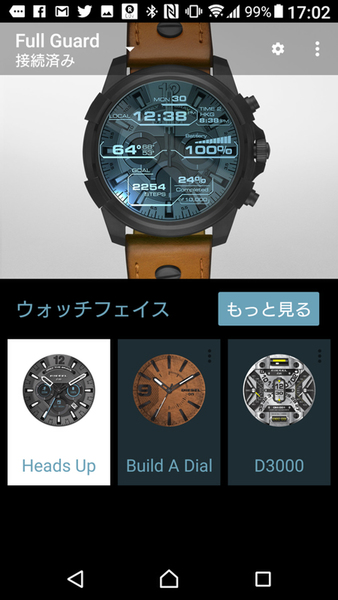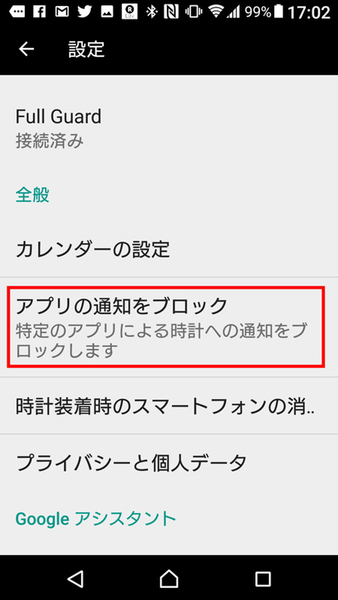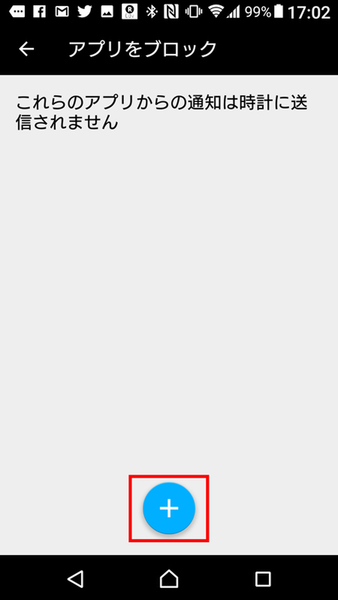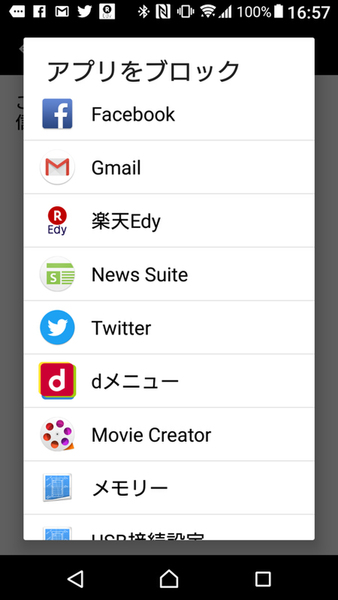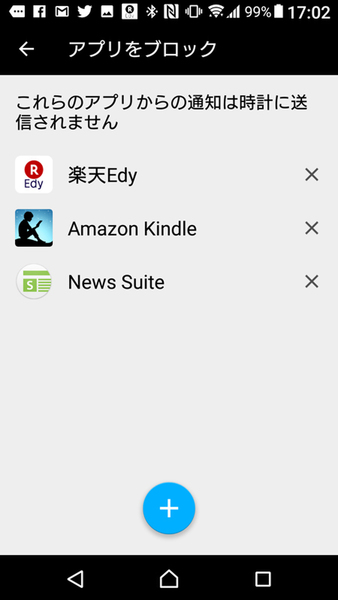「DieselOn タッチスクリーン スマートウォッチ」(以下DieselOn)は、スマートフォンと連携して、通知を表示してくれるのがメリットのひとつ。スマートフォンをカバンに入れっぱなしでもスマートフォンの通知がわかります。
DieselOnに届いた通知はメイン画面を下方向にスワイプすると、表示されます。メールやメッセンジャーはタップすると、本文の表示にも対応。スマートフォンを取り出さなくても内容が把握できるので便利です。通知は左右にスワイプすると削除できるので、不要な通知や確認済みの通知はこまめに削除していきましょう。
このように便利な通知機能ですが、Android Wear 2.0ではスマートフォンが表示する通知がすべて転送されてくるので、アプリを多く登録していたりすると、通知の頻度が多くなります。通知頻度が多いとわずらわしいだけでなく、DieselOnのバッテリー消費の原因にもなってしまいます。
なお、次期アップデートで各アプリからの通知の受信/非受信を、スマートウォッチ上でユーザーがアプリごとにカスタマイズできるようになると、すでに発表されています。
そこで次期アップデートまでは、DieselOnで不要な通知を受けとらないように「オフ」にしておきましょう。設定方法はペアリングしたスマートフォン側で行います。まずは「Android Wear」アプリを起動して、画面右上にある設定ボタンをタップします。
次に「アプリの通知をブロック」を選択します。標準状態ではすべてのアプリの通知が転送されるようになっているので、「アプリをブロック」の画面にはなにも登録されていません。そこで、画面下部の「+」ボタンをタップして、通知不要なアプリを登録します。
「アプリをブロック」にはインストールされているアプリが一覧で表示されるので、通知の転送が不要なアプリをタップして選んでいきましょう。
これでDieselOnには不要なアプリの通知は、転送されなくなります。通知を復活させたいときは「アプリをブロック」の画面から、復活させたいアプリにある「×」をタップすればオーケーです。
通知を自分の使いやすいようにカスタマイズして、さらに使いこなしてみましょう!!

この連載の記事
-
第29回
デジタル
ディーゼルのスマートウォッチ「Axial」室内トレーニングをサポート -
第28回
デジタル
ディーゼル人気スマートウォッチ「Axial」なら既読を付けずにLINEをチェックできる -
第27回
デジタル
ディーゼル人気スマートウォッチ「Axial」ウォッチフェイスのカラバリが驚異的 -
第26回
デジタル
ディーゼル人気スマートウォッチ「Axial」LINEにスマートウォッチから返信できる! -
第25回
デジタル
ディーゼル人気スマートウォッチ「Axial」スピーカー通話が便利 -
第24回
デジタル
ディーゼル人気スマートウォッチ「Axial」画面が壊れる?曇る?激しい通知が楽しい -
第23回
デジタル
ディーゼル人気スマートウォッチ「Axial」電力消費を抑える設定がある -
第22回
デジタル
ディーゼル最新スマートウォッチ「Axial」通知機能が相変わらずヤバい -
第21回
デジタル
ディーゼル最新スマートウォッチ「Axial」ウォッチフェイスが凝りすぎ -
第20回
デジタル
ディーゼル人気スマートウォッチ「通知方法」がドキッとする -
第19回
デジタル
ディーゼル人気スマートウォッチ「歩数計測」スパルタ式で厳しい - この連載の一覧へ