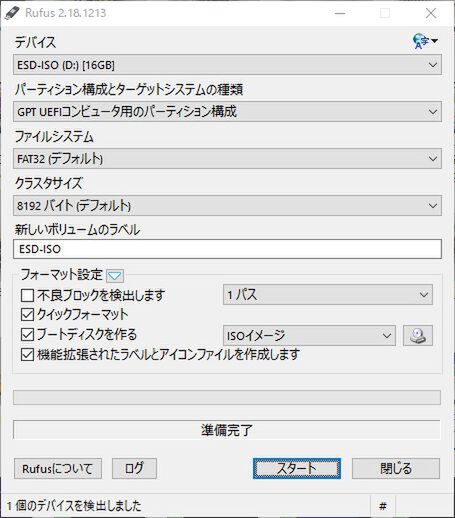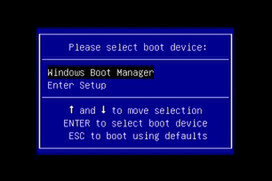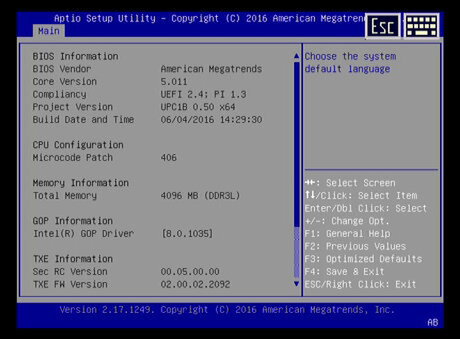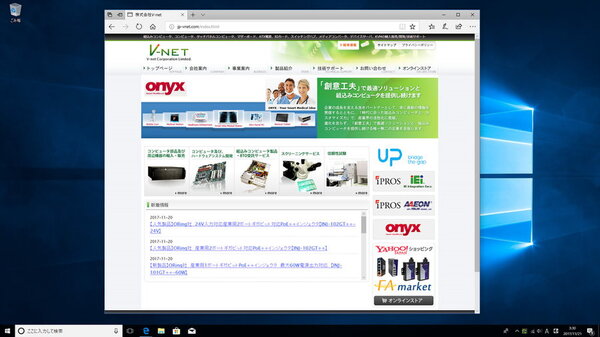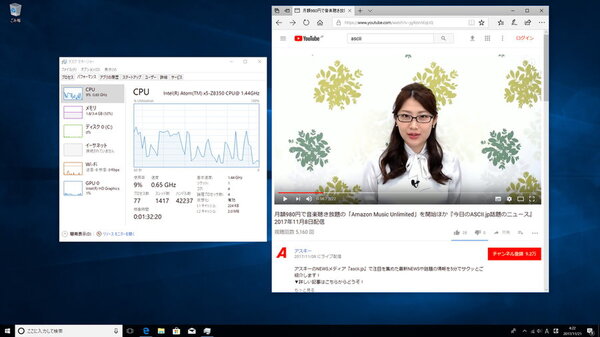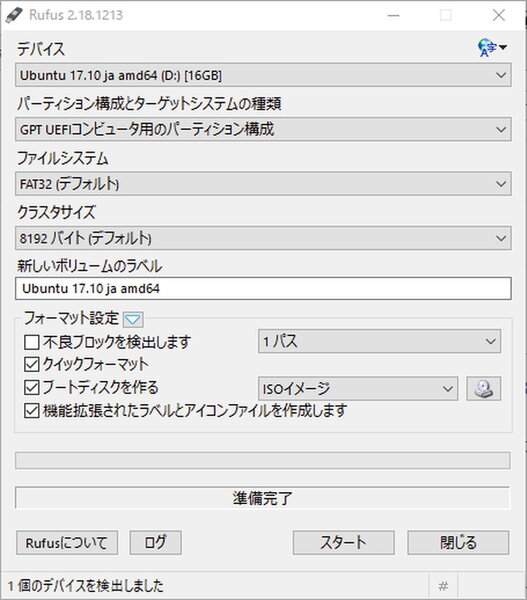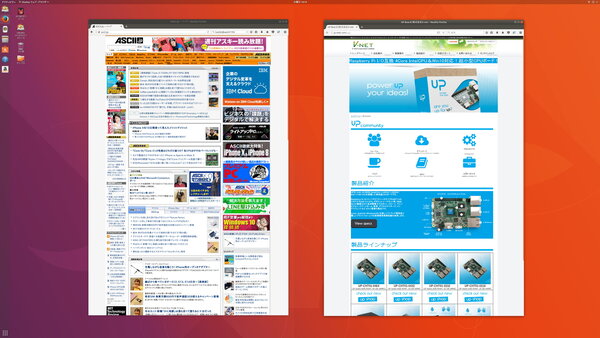「UP Board」にWindows 10、Linuxをインストール!
「UP Board」のメリットを確認するために、まずはWindows 10 Fall Creators Update(以下、Windows 10)、「Ubuntu 17.10 日本語 Remix」(以下、Ubuntu)をインストールしてみました。
Windows 10のセットアップはお手軽そのもの
Windows 10は、一般的なPCの場合とまったく同じ手順でインストールできます。
まずは「Windows 10のダウンロード」ページからMediaCreationTool.exeをダウンロードし、ISOファイルを作成します。
次に、起動可能なUSBドライブを作成できる「Rufus」(ルーファス)を入手します。このRufusを使ってISOファイルを適当なUSBメモリーに書き込み、USBインストールメディアを作成します。MediaCreationTool.exeでもインストール用USBドライブは作成可能なのですが、今回は後ほど「Ubuntu」用メディアも作成するため、Rufusを利用しています。
USBインストールメディアを「UP Board」に挿し、電源を入れた直後に「F7」キーを押下すると、ブートデバイスの選択画面が表示されます。ここでUSBインストールメディアを選択すると、Windows 10のインストールが開始されます。あとは、一般的なPC同様に画面に表示されるメッセージに従っていくだけです。
「Ubuntu」もあっさりインストール終了
次に試してみたのは、Ubuntuです。Windows 10同様にRufusでUSBインストールメディアを作成しています。前述のWindows 10はeMMC上にインストールしてあるため、これを活かすためにUSB接続のHDDを「UP Board」につないでデュアルブート環境を構築することにしました。
また、「UP Board」のネットワーク機能は有線LAN(1000BASE-T)のみとなっているため、TP-Linkの無線LAN子機「TL-WN725N」を挿してUbuntuインストール時にWi-Fi接続できるか試してみました。
結論としては、Ubuntuのインストール、Windowsとのデュアルブート、無線LAN子機の認識とすべて問題なく行なえました。一般的なPCと変わらないため、Linuxディストリビューションを1度でもインストールした経験があるなら、迷うことはないでしょう。
ちなみに、「Debian 9「Stretch」(テスト版、testing)も試してみたところ、まったくトラブルなくインストールが完了しました。