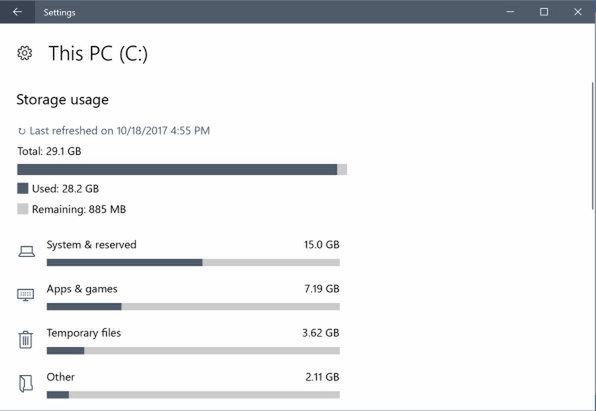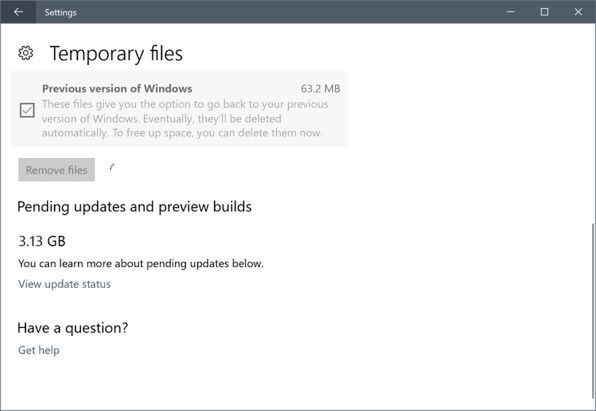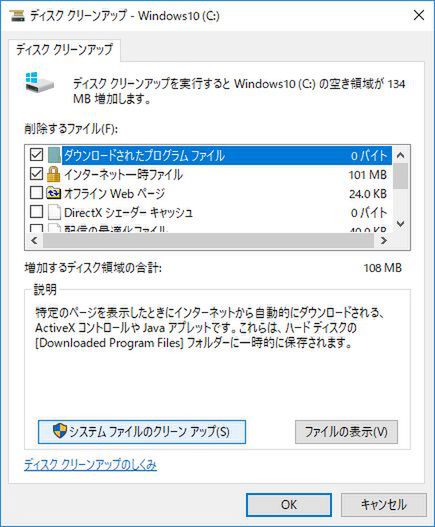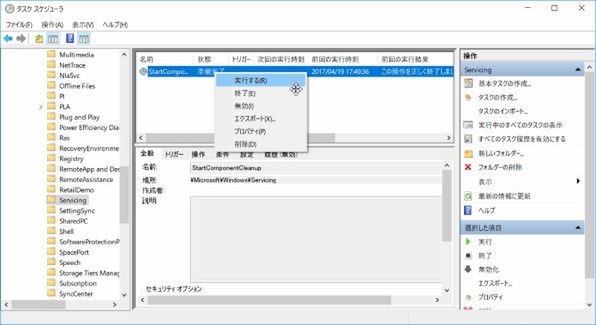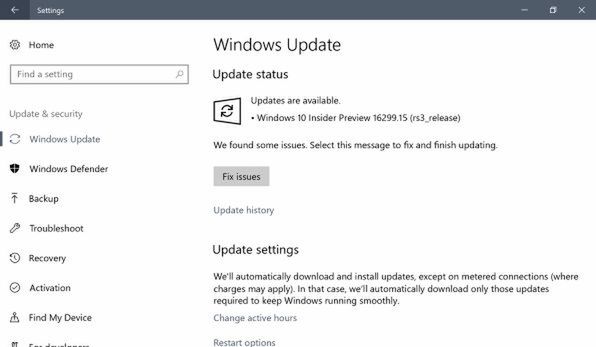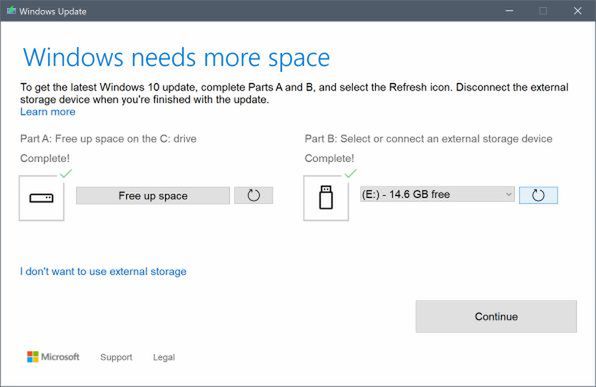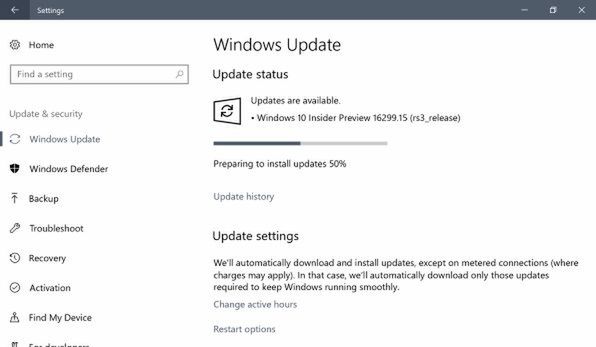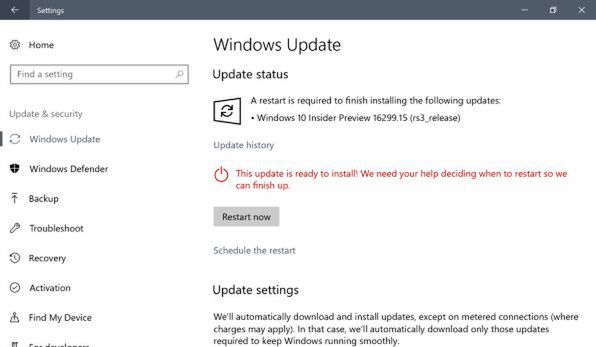本連載では、Future Updateがでたときの定番ネタである。今回もストレージが32GBしかないAtomマシン(ただしOSは64bit版)をFall Creators Update(RS3)にアップデートしてみた。
アップデートのたびに
32GBストレージのマシンでは苦労してきた
このマシンは、Windows 10が初期インストールされていたマシンだが、毎回アップデートに苦労している。しかし、今回も無事RS3にアップデートできた。実はちょっとズルをした。RS2の段階でWindows Insider Programで先にPreview版を入れていたのだ。こうすることで、簡単にRS3にアップデートできるのではないかと思っていた。実際、最終版となるBuild 16299.15が配布されるまでは順調で、このまま行くのかとおもったが、やはり16299.15のインストールでつまづいた。ストレージが足りないという。
Windows Updateは改良が進み、現在ではアップデートを差分のみで行えるようになった。このため、途中のプレビュー版のインストールはうまくいっていた。しかし、RS3の最終版となるBuild 16299.15に関しては、エラーが起きてしまった。
おそらくは差分ではなく、完全版のインストールが行なわれたのだろうと推測される。ただし、希望もある。Windows UpdateによるFuture Updateで、インストール中に外部ストレージの利用を促すダイアログが表示され、条件を満たすことでできたからだ。
Cドライブに10GB程度の空きが必要なのは変わらない
しかし、Cドライブに10GB程度の空きスペースが必要という条件は大きく変わっていない。しかし、8GBちょっとの空きスペースを作り、外部に32GBのUSBメモリを接続することでアップデートできたのだ。
アップデートを行う前、Cドライブの空き容量は1GBを切っていた。
それでこれから説明するような方法を使い、空きスペースとして8GBを確保した。しかし、エラー発生前にWindows Updateがダウンロードしたファイルが3GB残っていたため、実質的には10GB程度の空きがあったはずだ。
毎回のことながら、Cドライブに空きを作るのには苦労する。まずは、定番の「ディスククリーンアップ」と「コンポーネントクリーンアップ」、それに加えて、メーカー製ツールやそのダウンロードファイルなども完全に削除した。また、OneDriveはリンクを解除して同期に利用していたフォルダはすべて解放し、動作を停止させた。
そのほか、メールなどで領域を消費していたため、メール/カレンダー/Peopleアプリは、アカウントを一時的に停止して未登録状態とした。このアプリはWindows 10に標準で組み込まれているため、アプリ自体の削除はできないからである。
また、Documentやフォト、ビデオなどのユーザーフォルダに関しては、OneDrive側に置いていたため、リンクを解除した段階で削除されている。もし、ローカルフォルダとして持っているなら他のマシンに待避するなどして領域を開けるといいだろう。
このあたりに関しては、「設定」→「システム」→「ストレージ」でCドライブをクリックしてストレージ使用量の詳細をみるといい。
簡単にいうとほぼ初期状態に戻し、大半のユーザーファイルを待避した。数MB程度の2~3本のデスクトップアプリケーションは残したままだが、Officeのような大物アプリはすべてアンインストールした。Officeは、占有量も大きいが、筆者は、サブスクリプションなので、再インストールがネットワークから簡単にできるため、一回完全にアンインストールした。
大きく空き領域を確保できるのは、前述の「ディスククリーンアップ」と「コンポーネントクリーンアップ」である。これらは4月にRS2をインストールしたときの記事に動作などを説明したのでここでは、起動方法のみを示す。
ディスククリーンアップは、タスクバーの検索欄(コルタナ)に「disk」と入れれば、候補として表示されるはずだ。スタートメニューの「Windows管理ツール」の下にある。
これを起動したあと「システムファイルのクリーンアップ」ボタンを押し、ふたたびダイアログが表示さされたら、候補をすべて選択するなどして削除させる。特にRS2のアップデート後、Windows.oldなどを削除していない場合には必須のコマンドだ。
もう1つの「コンポーネントクリーンアップ」は、時間はかかるが、効果は大きい。起動コマンドがなく、タスクスケジューラーから起動する。これもタスクバーの検索欄に「task」といれれば候補として表示されるはずだ。
タスクスケジューラーのウィンドウ左側のツリーから「タスクスケジューラーライブラリ」→「Microsoft」→「Windows」→「Servicing」を選択したら、中央のエリアで「StartComponentCleanup」を選択して、右クリックメニューから「実行」を選ぶ。こちらも処理に1時間かかり、場合によっては十分でないこともあるため、心配なら再度実行させておく。
筆者の場合、すでにWindows UpdateがRS3の一部をダウンロードしており、その状態でエラーになったため、アップデートファイルが残ったままになった。この状態で8GB程度の空き領域を作ったところ、外部USBメモリを利用してのアップデートができた。接続したUSBメモリは16GBのものである。
外部メモリを使えば、アップデートが完了できそうな場合、Windows Updateはエラーで止まり、下の画面のようなダイアログを表示する。
ここでUSBメモリ(SDカードはダメ)を接続し、右側にチェックボックスが表示され、下にボタンが表示(英語版はContinue)されれば、アップデートが続行可能になる。この際にCドライブの空き容量とか、USBメモリの容量などをチェックしている。条件を満たした場合のみ、ボタンが表示される。なお、USBメモリを認識しない場合には、ダイアログ中央右端の再読込ボタンを押してみると表示が変わることがある。最後に確認用のページが表示されるが、クローズボタンで閉じてしまって良い。
なお、筆者のタブレットは、充電用とUSBデバイス接続用のmicroUSBコネクタが1つしかなく、USBデバイスを接続している間は充電ができないものだった。一応、この時点でフル充電されていれば、アップデートは可能だったが、心配ならば、外部給電が可能なUSBハブなどを利用すべきだろう。PC本体がUSBチャージングデバイスなどに対応していなくても、本体の電力消費を抑えることが可能だ。
その後、Windows Updateが進行し、再起動する直前で停止する。リスタートのボタンが表示されれば、あとは問題なくアップデートできるはずだ。
また、Preview版で、Build 19299.15へアップデートされたあと、Windows Insider Programから離脱しても、再インストールなどは必要なく、簡単な処理で通常版に復帰できた。これは、「設定」→「更新とセキュリティ」→「Windows Insider Program」で「Insider Previewの停止」を選び、次の選択肢で「前回のWindowsリリースに戻す」を選ぶだけでよい。
TH1がインストールされたストレージ32GBのマシンのFuture UpdateをTH2、RS1、RS2、RS3とアップデートしてきたわけだが、RS3は比較的ラクになっていた。Windows Updateから可能で、ISOイメージからのインストールなどが不要という点からみて、かなり難易度が下がったと言える。Windowsも進歩しているのであろう。それでも、何回か空き領域が足りないといわれて3回ほど繰り返すことになった。ポイントがCドライブの空き領域であるということは変わらないようだ。

この連載の記事
-
第472回
PC
WindowsのエラーをMicrosoftに送信するテレメトリ機能を理解する -
第471回
PC
Windowsのコマンドラインでエイリアスを使う -
第470回
PC
Windows用のパッケージマネージャー「Winget」 プレビュー版で機能が充実してきた -
第469回
PC
Windows Updateの27年 悪役だった頃から改良が進んで、徐々に目立たない存在に -
第468回
PC
2025年のWindowsどうなる!? Windows Insider Programの状況をあらためて見る -
第467回
PC
Copilot+ PCのNPUでカメラを処理する「Windows Studio Effects」 その内容や効果は? -
第466回
PC
PowerToysの最近の新機能には、複数アプリを指定位置に起動する「ワークスペース」や新規作成のカスタマイズがある -
第465回
PC
WindowsのPowerShellからBluetoothデバイスを調べる -
第464回
PC
Windows 10のサポート切れまで1年を切った さてWindows 10マシンをどうする? -
第463回
PC
Windows Terminal Preview版でSixelグラフィックスを実際に表示させてみる -
第462回
PC
Windows Terminal Preview版でSixelグラフィックスを扱う - この連載の一覧へ