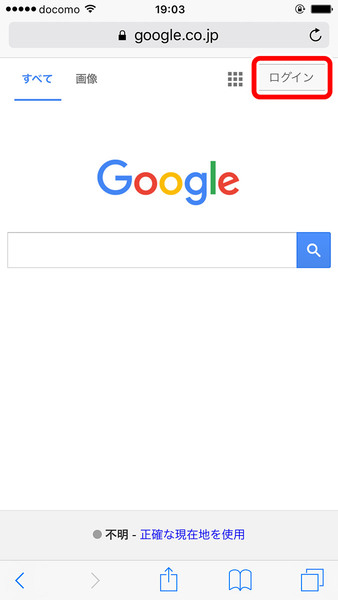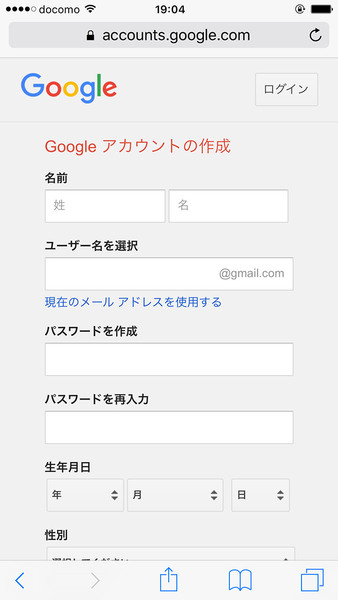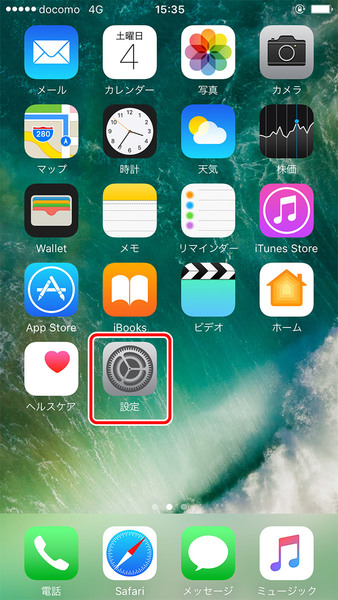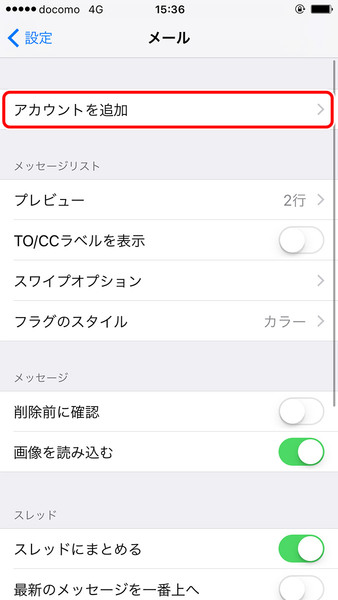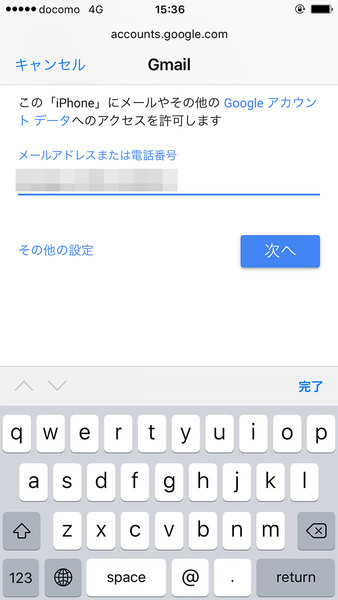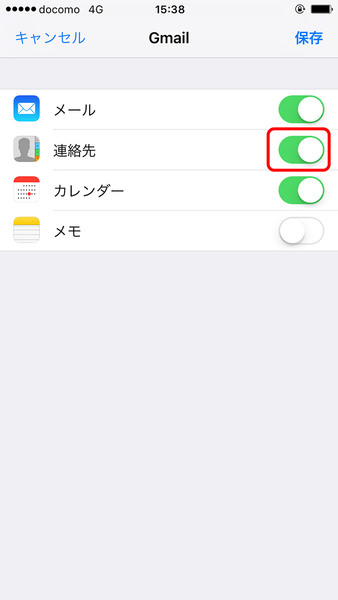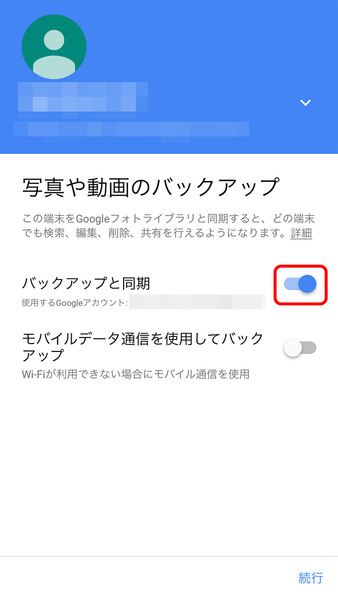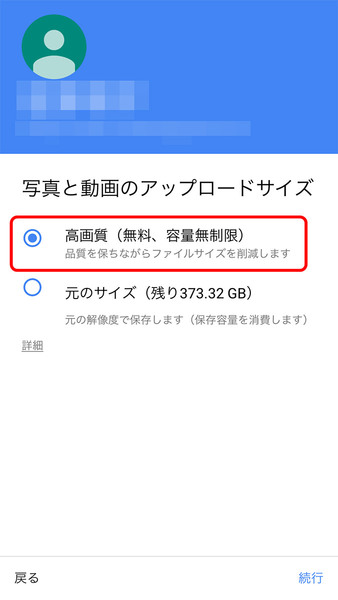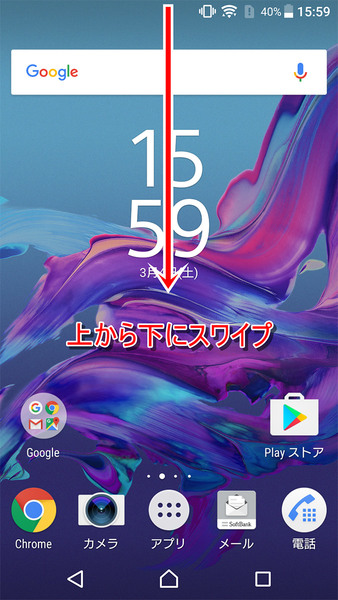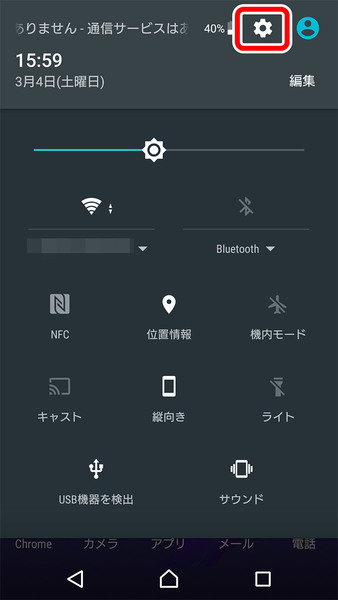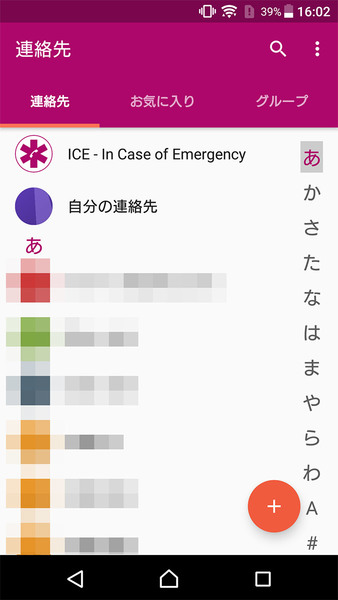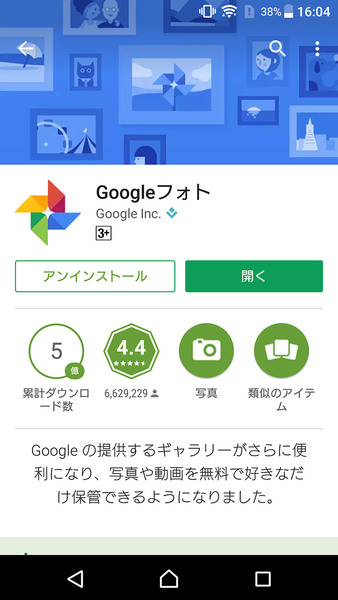iPhoneからXperiaに乗り換えようと考えているか方、移行の準備は万全ですか? 大事な写真やデータをこれからも残していくために、バックアップを行ないましょう。
この記事ではGoogleアカウントを利用したバックアップ、移行方法をご紹介します。Googleアカウントをまだ持っていないという方は、Xperiaではアプリを入れるときなどに必須なので、この機会につくっておきましょう。
Googleアカウントを作成する方法
Googleアカウントを持っていない方は、iPhoneでSafariを開いてGoogleと検索。Googleのトップページ右上にある「ログイン」と進み、「アカウントを作成」をタップします。必要事項に記入してGoogleアカウントを作成してください。
電話帳の移行方法
まずは、電話帳を移行させてみましょう。iPhoneの本体設定から「連絡先」、「アカウントを追加」と進み、「Google」を選びましょう。そして、さきほどつくった(もしくはすでに持っていた)Googleアカウント(Gmailアドレス)とパスワードを入力します。
Googleアカウント設定後に「連絡先」にチェックが入っているかを確認して保存します。これでiPhone側の設定は完了です。
Googleフォトを使って写真を移行
写真や動画の移行にはGoogleフォトが便利です。一度設定しておけば、今後撮影した写真は自動的にクラウドにアップロードされていきます。
電話帳の移行と同様にGoogleアカウントを入力します。「バックアップと同期」にチェックが入っているのを確認して「続行」をタップ。アップロードのサイズを「高画質」にしておけば、オリジナルよりやや画質は落ちますが、容量無制限で使うことが可能です。
バックアップはWi-Fi利用を推奨!
初めてGoogleフォトを利用する場合、iPhoneに入っている写真がごっそりアップロードされます。初期設定ではデータのバックアップはWi-Fiに接続されているときのみとなっているので心配ありませんが、モバイルデータ通信を利用する場合は通信量制限に気をつけてください。
写真のバックアップは枚数が多くなると時間もかかります。のんびり待ちましょう。 以上でiPhone側で行う操作は終了です。続いてXperiaでの作業に取りかかりましょう。
Xperia XZでGoogleアカウントを登録する方法
Xperiaのホーム画面で画面の上端から下へスワイプをして、通知バーを表示させましょう。右上の歯車アイコンをタップして設定画面に移ります。
「アカウントと同期」「アカウントを追加」「Google」と進み、iPhoneのときと同様にGoogleアカウントを入力します。
連絡先アプリを起動して、iPhoneと同じ状態になっていたら成功です。
XperiaでGoogleフォトを起動する
Xperia XZには最初からGoogleフォトがインストールされています。先ほどGoogleアカウントを入力しているので、Googleフォトを起動すれば自動的にiPhoneに入っていた写真が表示されます。
以上で、Googleアカウントを利用したバックアップと移行は完了です。この先、新たにスマホを買うときも、Googleアカウントを入力することで写真やデータを引き継ぐことが可能です。みなさんもぜひ活用してみてください。