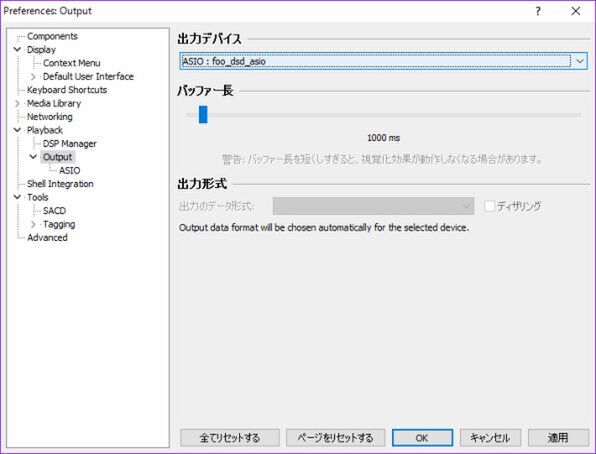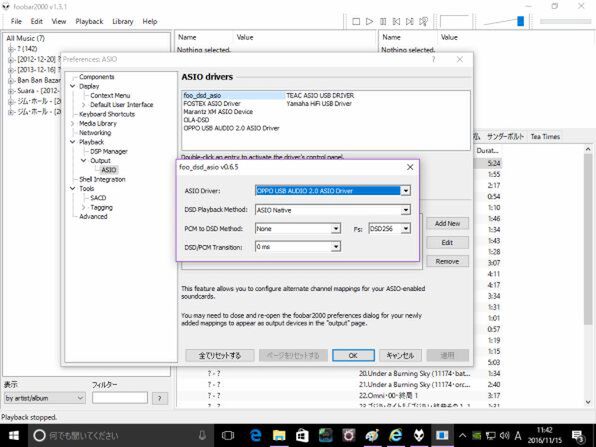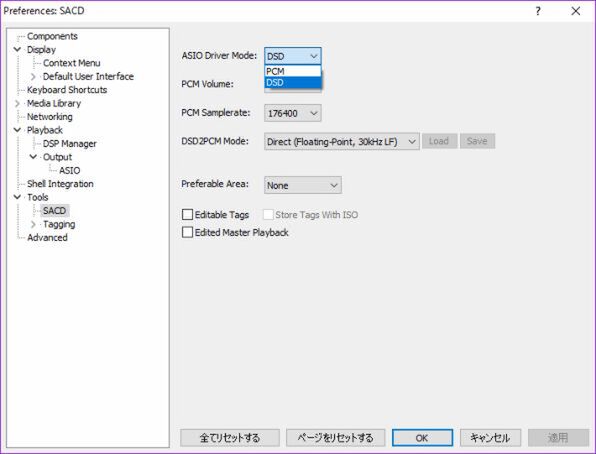DSD音源の再生も可能にする
基本的にはこれだけでもほとんどのハイレゾ音源を再生できるのだが、ついでDSD音源をサポートするコンポーネントを追加しておくといいだろう。
使用するUSB DACがDSD音源には非対応という場合でも、このコンポーネントを追加しておけば、Foobar2000側でPCM変換して出力させることもできるので、再生は可能になる。
必要なコンポーネントのひとつは「ASIO support 2.1.2」。こちらはWSAPIと同じ要領でコンポーネントをダウンロードして登録する。
このほかに、「Super Audio CD Decorder」を公式サイトからダウンロードする。
ダウンロードしたファイルを解凍して、「foo_input_sacd.fb2k-component」(Super Audio CD Decorder)を登録。ダウンロードしたファイルのフォルダにある「ASIOProxyIntall-0.8.3.exe」を起動してインストールを行なう。これは一般的なドライバーのインストールと同様だ。
最終的には、Foobar2000の「Output」の項目で、「ASIO:foo_dsd_asio」を選択。DSDネイティブ再生をする場合は、「Output」>「ASIO」でUSB DAC用のASIOドライバーを選択する必要がある。
その後、「Tools」>「SACD」で、DSD再生のための設定を行なう。このときにPCM変換再生を選択すれば、非対応のUSB DACを使った場合でも、DSD音源の再生ができる。
Windowsで、Foobar2000を使った場合のハイレゾ音源再生のための設定はこれで完了だ。あとは、必要に応じて使用するコンポーネントを追加すればいい。少々面倒な作業ではあるが、無料というのは大きな魅力だ。

この連載の記事
-
第3回
AV
iPhone&Androidスマホでハイレゾ音源を楽しむ! スマホアプリの使い方を解説 -
第1回
AV
狭い机上で本格ハイレゾオーディオ! 最新デスクトップコンポを試す -
AV
PCやスマホの音楽をデスクトップスピーカーで楽しむ! - この連載の一覧へ