
この記事は2009年にJennifer Farleyから投稿されたもので、いまでもSitePointで人気の記事です。記者のGabrielle Goshaが2016年度版Photoshopユーザー向けに更新・編集してくれました。お楽しみください!
背景消しゴムツール
Photoshopには、不必要な背景を削除するための多種多様なツールがあります。シンプルな背景なら、一般的な自動選択ツール(Magic wand Tool)を使って背景を選択・削除するのがベストです。
複雑な背景を消す場合には背景消しゴムツール(Background Eraser Tool)を使います。背景消しゴムツールは、消しゴムの中央 で色をサンプリングし、消しゴムでなぞったところにあるサンプリングした色に似たピクセルを消します。酸性の液体を使って絵を描いているような感じです。それでは、使い方を説明します。
手順1:画像を開く
消したい背景のある画像を開きます。記事では、簡単に消せる部分とちょっと難しい部分の両方を含む画像を選びました。

手順2:背景消しゴムツールを選択する
Photoshopのツールボックスから背景消しゴムツールを選びます。消しゴムツールの中に隠れている可能性があるので、その場合は消しゴムツールを長押しするとツールの詳細が表示されます。
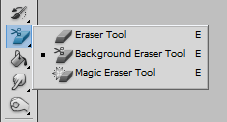
手順3:ツール設定を調整する
画面上にあるツールオプションバーから丸くて硬めのブラシを選びます。ブラシの最適サイズは編集する画像によって違います。角カッコ([または])キーを使うとブラシサイズをすばやく変えられます。
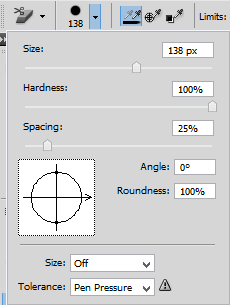
次に、ツールオプションバーで「サンプル(Sampling)」を「継続(Continuous)」、「制限(Limits)」を「輪郭検出(Find Edges)」、「許容値(Toleance)」は20〜25%程度に設定すると始めやすいです。
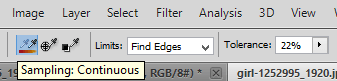
注意:許容値が低い状態では、選択した色とよく似ている色だけが消しゴムで消されます。逆に許容値を高くすると、消しゴムの色選択範囲が広くなります。
手順4:消し始める
ブラシを背景の上に置き、消し始めます。指定したサイズの、真ん中に+がある消しゴムが登場します。+は「ホットスポット」を示していて、ブラシがサンプリングした色をなぞったときにその色を消します。また、前景オブジェクトの端にかかっている色も丁寧に色抽出をし、「カラーハロー(訳注:color halos、多色性の強い変色帯「色暈」)」を除去します。カラーハローは前景オブジェクトをほかの背景にオーバーレイしたときに表示される可能性があります。
注意:画像例では写真の主題(人物)の後ろにある青色部分が多いので、上でお勧めした20〜25%以上の許容度に設定しています。
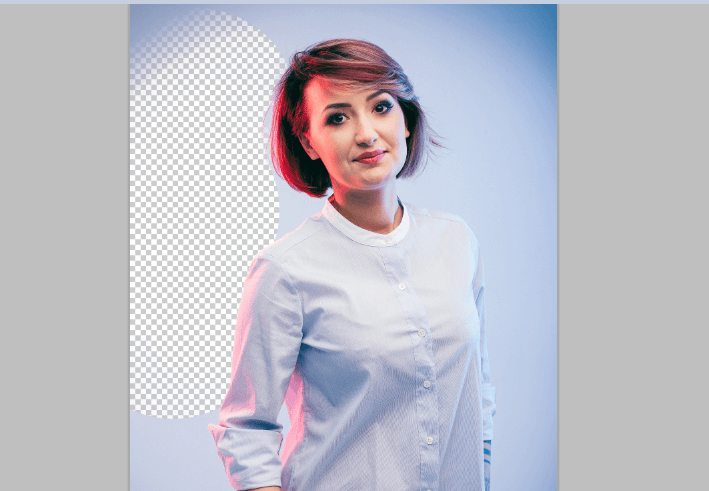
背景消しゴムツールを使うときは、ワークスペースを拡大し、+が前景の端にかからないよう注意してください。前景にある主題を誤って消してしまわないためにも、ところどころでブラシサイズを変える必要があるかもしれません。
手順5:効果制限とサンプル設定を選ぶ
画像の髪の毛と首の部分には小さなサイズのブラシを使ったものの、それでも髪とシャツのところに背景消しゴムツールによる跡が残ってしまっています。
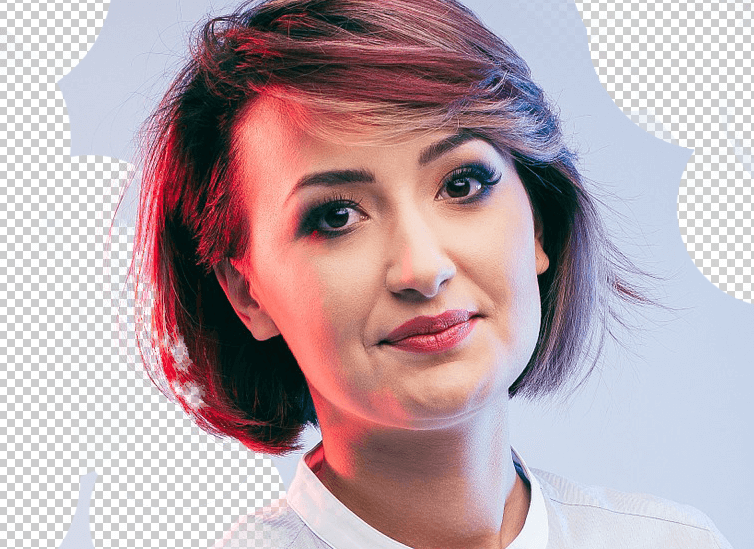
この画像例のように前景と背景とで色のかぶりがある場合、「サンプル」と「制限」の調節が必要になるかもしれません。この画像では「サンプル」を「継続」から「一度」に切り替え、「制限」を「隣接されていない(Discontinguous)」、「許容値」を30%に設定しました。

「サンプル:一度」になっているときは+の下にある色を一度だけスポイト抽出し、ブラシを動かしているときに再度、色をサンプルすることはありません。「制限」の「隣接されていない」では、消しているサンプルカラーに一致する色のピクセルがすべて消されます。これで、髪と髪の間に残っていた色を通常の消しゴムツールを使わずに消せました。
背景除去ツールだけで事足りてしまうかもしれません。
もしそうでなければ、新しいヒントを紹介します。

手順6:クイックマスクかペンツールを使う
例では背景を削除するのは比較的分かりやすく簡単でした。しかし、前景のオブジェクトの端に近い部分は、誤って余計なところを消してしまうことがあります。

例では、照明の影響で前景と背景に類似色が見られます。Photoshopのペンツールを使って消すのが一番簡単です。修正が必要な部分が小さいので、ペンを使って消去する箇所を囲み、不要な背景を消します。

これがその完成図です。

最後に
修正している画像の主題と背景に見えるコントラストが大きい場合、背景消しゴムツールだけで事足ります。
複雑な画像を扱う場合は「サンプル」や「許容値」を組み合わせ、ときには手動での修正も必要です。前景と背景の間に大した違いが見られないこともあります。そういう場合、2つがどのように違っているのか手動で確かめなければなりません。
背景を新しく加えない状態で画像を保存する際、透明度を保つためにPNG形式で保存するようにしてください。
(原文:How to Quickly and Easily Remove a Background in Photoshop)
[翻訳:加藤由佳]
[編集:Livit]











