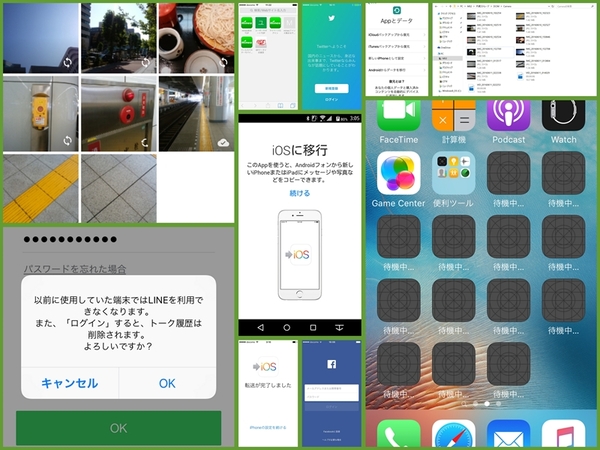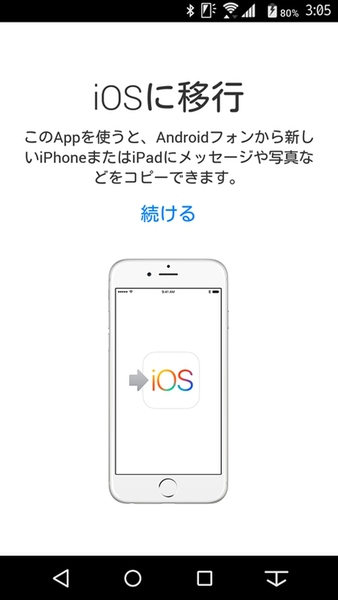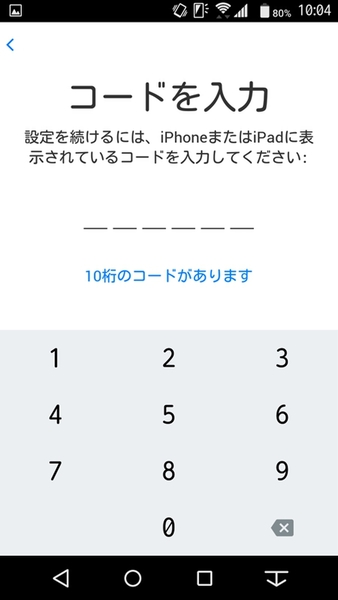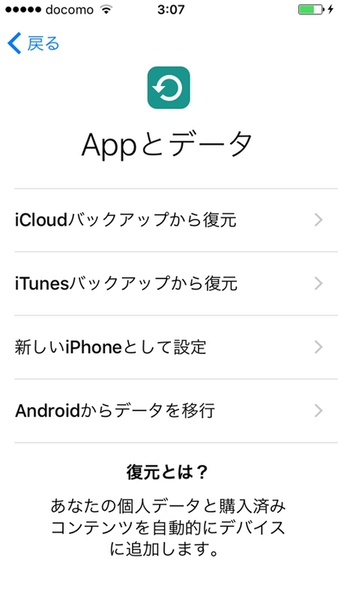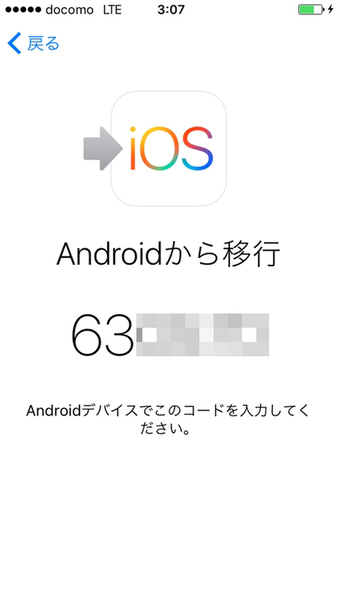月刊 格安SIM王 第17回
Googleのヘビーユーザーなら超ラクチン
格安SIMでも機種変更は大丈夫! iPhone・Android間のデータ移行って実は簡単
2016年07月04日 11時00分更新
格安SIMへ乗り換える際、最も気になるのがデータ移行
ケータイの機種変更といえば面倒なのが旧機種から新機種へのデータ移行。昔ならケータイのキャリアショップで機種変更を依頼すれば、そのへんの作業はセットになっていたから、ただ待っていれば事は済んだ。ところがスマートフォンの世になって以降、そうはいかなくなっている。
基本的には自分頼み。スマートフォンの種類によってはショップも力を貸してくれない。特に格安SIMで提供されるスマートフォンはSIMフリー機なので、タダで手厚くやってれるショップは存在しないと考えたほうがよい。また当然のことだが、ドコモやauの中古スマホを格安SIMで使うとしても、すでに回線契約のない状態でドコモやauのお店が面倒見てくれることもない。
そこで今回は、本来難しいはずの異なるOS間も含めたスマートフォンのデータ移行をやってみたい。基本的にはツールなどを駆使するのだが、それよりも確実な方法が1つある。それはメールやデータをクラウドサービスに依存してしまうこと。
たとえばGmailをGmailアプリで使うと、データはすべてネット上にもあり、新しいスマートフォンにIDとパスワードを入力すれば、すぐに使い始められる。FacebookなどのSNSも、基本的に情報はネット上なので、これもIDとパスワードだけで新しいスマートフォンにすぐ移行できる。
また、各メーカーごとにカスタマイズが激しいAndroidスマホによくある話だが、電話帳などのアプリが独自仕様だったりする。独自アプリを搭載しているだけならまだよいが、保存先がローカル、つまりスマートフォン内に留まってしまう使い方をしている場合、取り出しが面倒だ。
電話帳もGoogleに保存しておけば、移行の際に簡単なだけでなく、普段からPCブラウザ上で電話帳のメンテナンスができるというメリットもある。これらは事前に整理しておいたほうがよさそうだ。
1つだけクラウドサービスに頼れないところと言えば写真と動画。大きなファイルを自動的にクラウド保存設定にしてしまうと、あっという間にパケットを消費してしまう。ただしこれは、Wi-Fi利用時のみ同期する設定で簡単に回避できる。
また、ファイルの容量が大きいのでクラウドサービス側にすべて保存できるとは限らない。ここは容量によっては移行ソフトに助けてもらうことがベターだろう。なお、容量無制限のGoogleフォトに逃がす方法もあるが、その場合は元データではなく写真は1600万画素、動画はHD画質で15分未満に制限されてしまう。
ここまでの話をまとめると「基本的にクラウド依存」「写真や動画といった容量が大きなものだけ移行ソフトなどを使おう」となる。
Android→iPhoneは「Move to iOS」とGoogleのアプリで
基本的なことは、移行後のOS側の公式アプリがあると比較的ラクだということ。iOSへの移行にはAndroidアプリの「Move to iOS」があり、これを使うと比較的ラクだ。ただし“比較的”と書いたのは、すべて一発で終わるわけではないからだ。
Move to iOS
作者:Apple Inc.
価格:無料
対応:Android
Androidの場合は完全にGooleアカウントとリンクして動作しているが、Gmail、Googleドライブ、Googleフォト、Chromeなどは後からGoogleアカウントの設定が必要となる。主に写真が動画のデータの移行をメインに考えたほうがよいだろう。
やり方は、まずまっさらのiPhoneを用意し、自分の家の無線LANに接続するなどWi-Fiの設定だけ済ませておく。Androidに「Move to iOS」アプリをダウンロードし、移行先のiPhoneと同じ無線LANにWi-Fiで接続しておこう。
そして、アプリの指示通りに進めていけば、少し時間がかかるが、無線LAN経由で写真や動画といった重いデータもiPhoneへ流れていく。インターネットに出ていかない点もプライバシーの塊を扱うという意味では評価したい。
転送終了後、次のステップで重要なのは、Apple IDの入力が促されたらスキップせず必ず設定しておくこと。そうでないとiPhone側で必要なアプリが入らない。
Move to iOSが終わったあと、設定の「メール/連絡先/カレンダー」で、Androidで使っていたメインのGoogleアカウントのパスワード入力が要求される。これを入力するとここでの移行作業は終了だ。
この後、さらにGoogleのアプリを起動し、Googleアカウントを設定すればAndroidの主要な環境と設定などは再現される。
1つだけ注意したいのは、メールはiPhoneのメールアプリで設定が済んでいるものの、新たにGmailアプリをダウンロードして使ったほうがよいということ。Googleアカウントをハブに複数のメールアドレスを使っているような場合でも、Gmailアプリならそのまま使える。iOS版のGmailアプリも以前とは違ってAndroid版と同様のことができるように進化しているので、ぜひチャレンジしてもらいたい。
Webブラウザも同様で、Move to iOSではAndroidの「ブラウザ」のブックマークがiPhoneのSafariのブックマークに移行するが、Chromeを同期したい場合や、PCでのGoogle Chrome利用履歴を共有したい場合は、iPhone側でもアプリとしてChromeをインストールし、Googleアカウント設定をすれば、あらゆるデバイスと履歴やブックマークなどを同期できるのでおすすめだ。

この連載の記事
-
第26回
sponsored
スマホとつないでちょっと便利で楽しくなる周辺機器カタログ2017 -
第25回
sponsored
スマホアプリはこれだけでOK? Google×Android公式アプリ総ざらい -
第24回
sponsored
2017年はスマホでいい音を聞こう! スマホとセットで使うオーディオ祭 -
第23回
sponsored
輝け、格安SIMの10大ニュース2016パート2! -
第22回
sponsored
これは知っておきたい! 格安SIMのウソホント!? -
第21回
スマホ
進化したiPhone 7は格安SIMを使っていても買うべきか? -
第20回
スマホ
iPhone/Androidスマホの写真・動画を保存・共有する方法 -
第19回
スマホ
ドコモとau両対応の日本特化型スマホ「arrows M03」を一足早くレビュー -
第18回
スマホ
格安SIMのスマホ調達は中古が良い理由! 中古購入Q&A -
第16回
スマホ
災害時でも大丈夫? 格安SIMは被災地でも役に立つのか!? - この連載の一覧へ