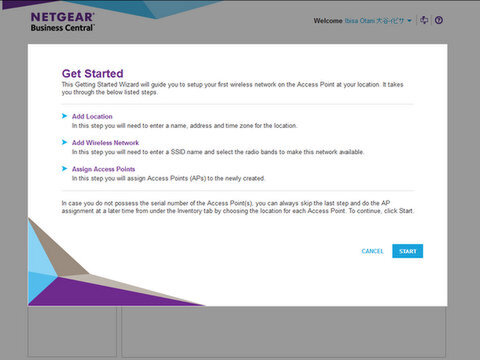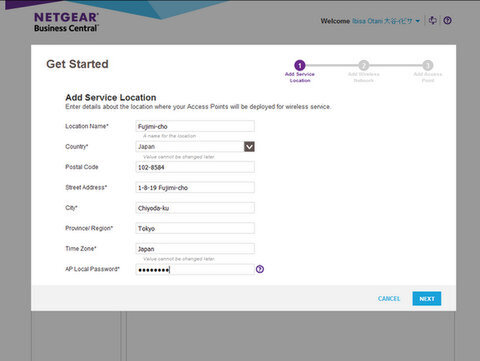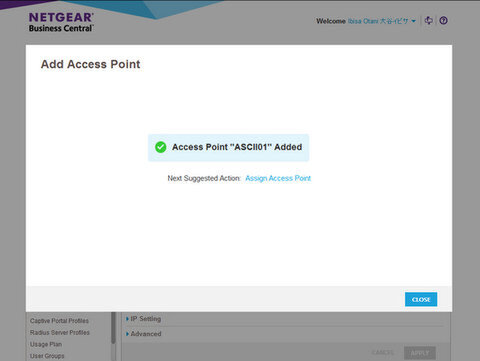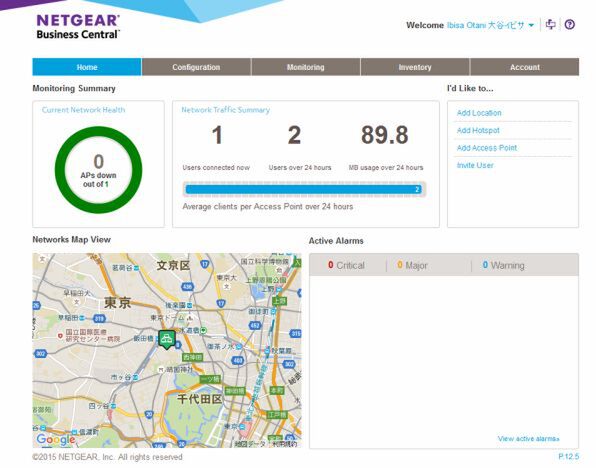クラウドのGUIでAPの動作状況が一目で確認できる
Web GUIからAPをチェック!ネットギアのクラウド型AP管理を試す
2016年01月04日 06時00分更新
クラウド型のAP管理を実現するネットギアの「Business Central Wireless Manager」を試す今回の連載。前回はサービスの概要を説明したが、今回はさっそくAPを編集部に設置し、導入とモニタリングまでを試してみた。
最新のファームウェアでAPをクラウドに登録
クラウドサービスから複数拠点のAPを集中管理できるBusiness Central Wireless Manager。まずは試用環境から説明していこう。今回用意したのは、Business Central Wireless Managerに対応したネットギアの無線LAN AP「WNDAP660」。WNDAP660は2.4GHz、5GHz帯に対応したデュアルバンド対応のAPで、3×3のMIMOに対応した最大450Mbpsの伝送速度を実現する。

3×3のMIMOに対応した企業向けAP「WNDAP660」
WNDAP660はビームフォーミングによってクライアントの受信強度を最大化するとともに、デバイスごとの通信品質(QoS)を設定したり、バンドステアリングという機能で通信を2.4GHz帯と5GHz帯へ負荷分散することが可能だ。また、PoE対応のギガビットEthernetを2ポート持っており、有線LANとの接続を冗長化できる。期間を定めずに保証を継続するライフタイム保証を提供するため、長期に渡って安心して利用できる。性能や信頼性を重んじた企業向けの製品と言えるわけだ。
事前にチェックしておきたいのは、WNDAP660の設定。PCを固定IPアドレスでつなぎ、Web GUIにログインし、①DHCPクライアントとして動作しているか、②ファームウェアは最新か、③クラウド管理の設定がオンになっているかを確認しておこう。Business Central Wireless Managerは最新の3.0.5以降でサポートされているので、旧バージョンの場合はファームウェアをアップデートしていこう。Web GUIの「Maintenance」のメニューで該当のファームウェアのファイルを指定すれば、容易に更新作業が終了する。
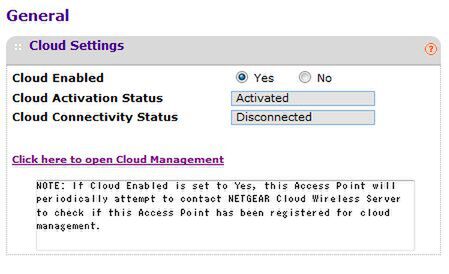
WNDAP660のGUIでクラウドの管理がオンになっている確認する。ファームウェア3.0.5ではデフォルトでオンになっている
さて、今回は8ポートのPoEスイッチも用意した。最新の「GS108PE」であれば、8ポートがすべてギガビット対応(このうち4ポートがPoEに対応)で、100Mbps Ethernetのリプレースに最適だ。Business Central Wireless Managerの場合、店舗などにAPを設置し、それらを遠隔から管理するという用途が多いはずなので、ライフタイム保証で1万9000円(税抜)と安価なGS108PEはオススメの選択肢だ。
WNDAP660との接続もPoEスイッチの有線ポートをGS108PEに結線するだけ。PoEによるLAN給電を行なうので、最大15.4Wの給電が可能な1-4ポートのいずれかにつなごう(黄色いラベルがついているのでわかりやすい)。あとは、GS108Pをインターネットに接続可能なLANに参加させればよい。

コンパクトなPoEスイッチのGS108PE
スイッチの電源を入れると、給電を受けたWNDAP660も起動し、自動的にネットギアのクラウドに自身を登録しに行く。
Webブラウザからアカウントを作成し、APにアクセス
次にPCをインターネットにつなぎ、オンラインでBusiness Central Wireless Managerの登録を行なう。ネットギアには「MyNetgear」というユーザー向けのポータルが用意されているので、こちらでまずはアカウントを作成する。
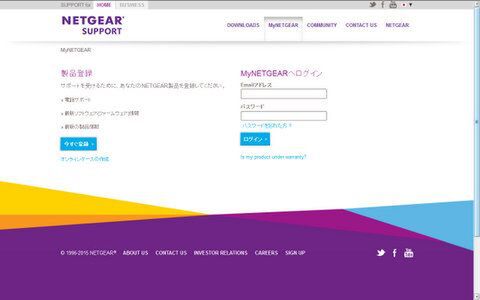
MyNetgearのログイン画面。こちらでアカウントを作成し、製品を登録する
その後、このMyNetgearのアカウントにひも付いたBusiness Central Wireless Managerのアカウントを別途で作成する(こちらは英語版)。ちなみにパスワードは大文字、小文字、記号を混ぜたかなり強度の高いものが要求されるので、あらかじめ作成しておくとよい。なお、Business Central Wireless Managerは90日間の試用が可能なので、しっかり試用した後、ライセンスを購入しよう。
さて、Business Central Wireless Managerにログインすると、ネットワークの状態、マップ、アラートなどが並んだいわゆるダッシュボードにアクセスできる。GUIは英語だが、Chromeの翻訳機能を使うと日本語表示できる。レイアウトやメニューは少々崩れるもののなかなか便利な裏技なので、英語アレルギーがある人はぜひこの方法をお試しいただきたい。
さて、メニューはダッシュボードが表示される「Home」のほか、ロケーション(場所)ごとの設定を一元管理できる「Configuration」、トラフィック状態やアラートを管理する「Monitor」、登録されたAPを管理する「Inventory」、ユーザーやバックアップを管理する「Account」から構成されている。
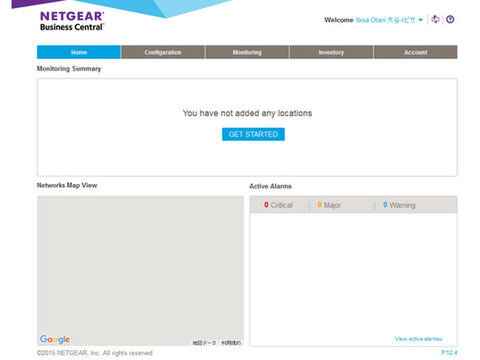
初期状態のBusiness Central Wireless Manager。Get Startedボタンからウィザードを起動する
ウィザードからロケーションとAPを登録する
とはいえ、ログイン直後は監視対象も設定がなにも入っていないので、“のっぺらぼう”な状態。そのため、まずはGet Startedボタンからウィザードを起動し、「ロケーション(Location)」と「無線LAN(Wireless Network)」を作成する。ロケーションでは住所、タイムゾーン、ローカルパスワードなどを登録。次に、ロケーションにひも付く、ビル、フロアなども合わせて作成する。弊社であれば、ロケーションは飯田橋、ビルは角川第3本社ビル、フロアは12階といった具合だ。
続いて、ロケーションにひも付く無線LANを設定する。こちらで必要なのか、Business Central Wireless ManagerでAPに設定されるネットワーク名、認証、暗号化、ネットワークキーなどのセキュリティ情報などだ。ここでの設定がAPに登録されるので、間違いないように設定しよう。
次に「Add Access Point」で名前とシリアル番号を入力して、APを登録する。クラウド管理をオンにしてあるAPであれば、自動的に登録されるので、登録を行なればAPとBusiness Central Wireless Managerのユーザーがひもづけられることになる。
あとは作成したロケーションにAPを割り当てればよい。入力した情報を元にダッシュボードのネットワークマップが作成され、APの動作状況を地図上から確認できる。Google Mapを使えるところが、なんとも今風だ。
登録後、指定された設定に基づいてPCやスマホを無線LANにつなぐと、「Home」のダッシュボードに利用者数やトラフィック量などが表示される。管理サーバーを立てずに、ここまで見られるのはかなり便利。今回試用したのは1台のAPだけだが、支店網やチェーン店など、複数拠点のAPを一括管理するようなケースで有効な監視・障害対応のツールになるだろう。次回はアラート作成やセキュリティ対策など、ちょっと凝った使い方にチャレンジしてみる。


この連載の記事
-
第3回
TECH
APのダウンも通信状態もすぐわかる無線LAN管理が便利すぎる -
第1回
TECH
1AP年額8000円で始められるネットギアのクラウド型無線LAN管理 - この連載の一覧へ