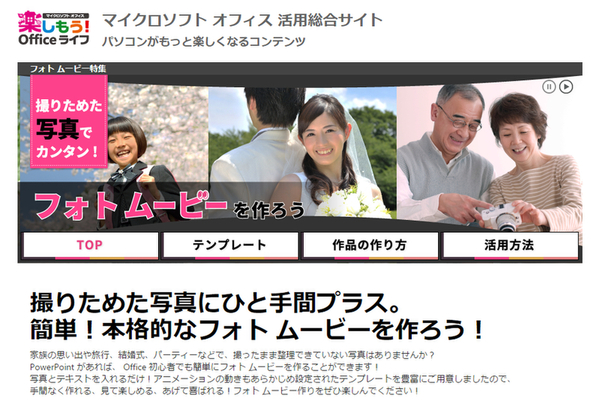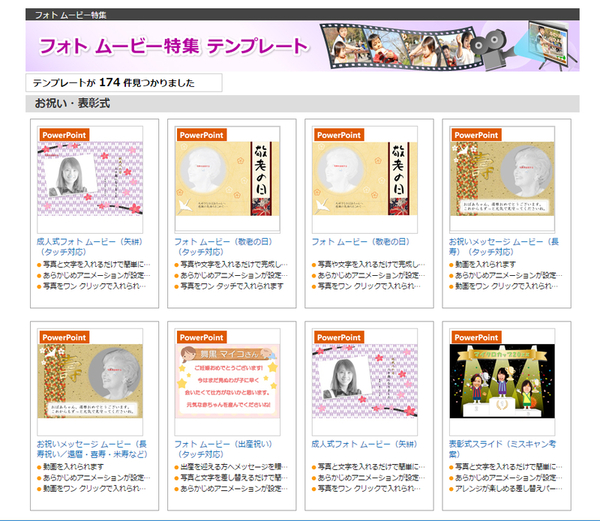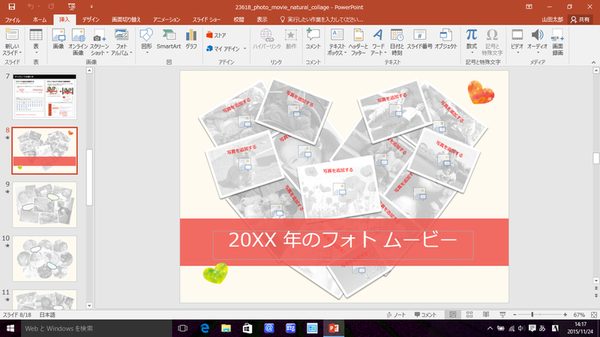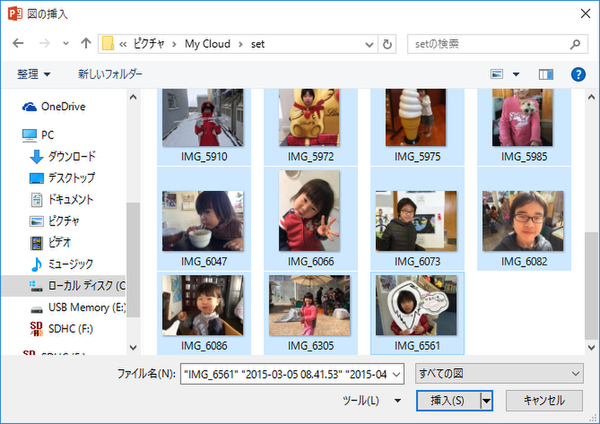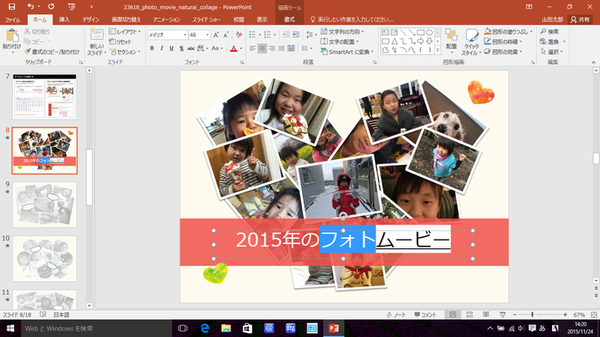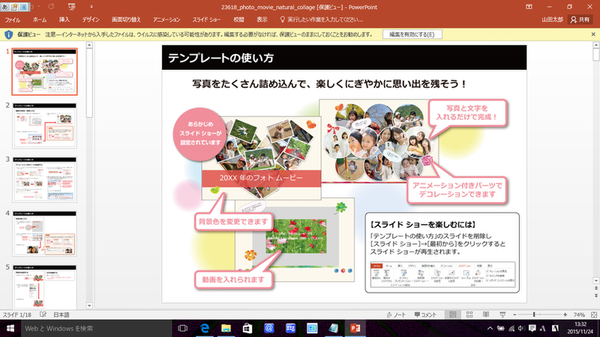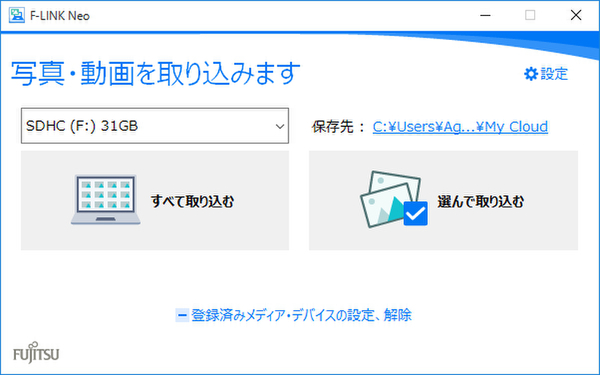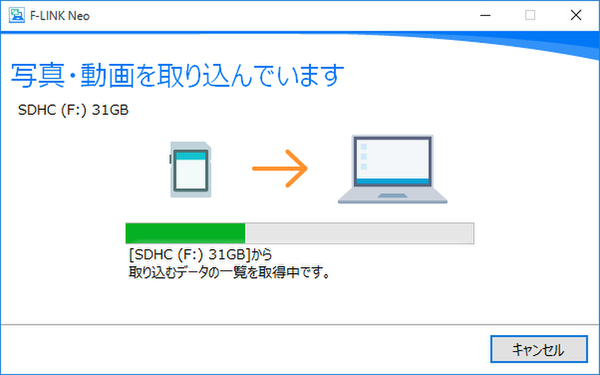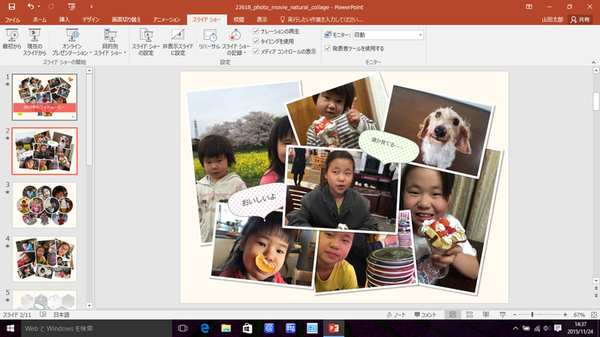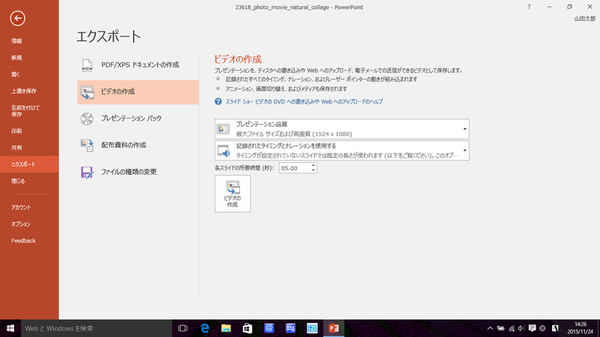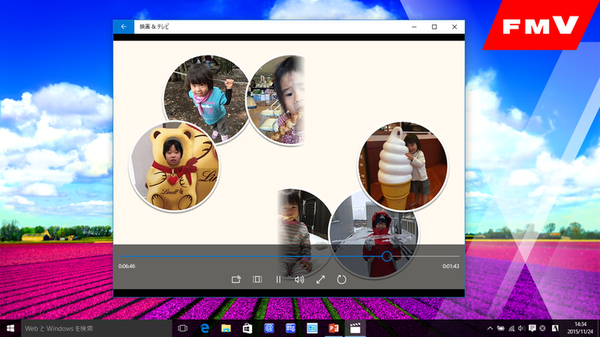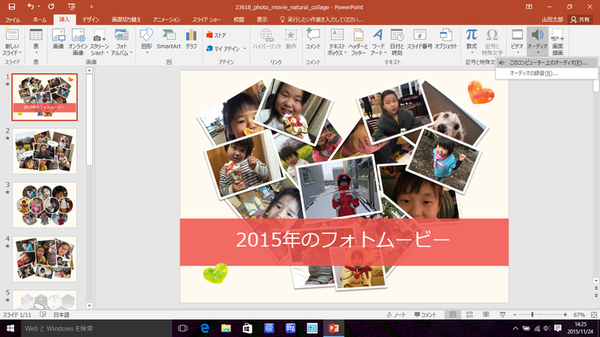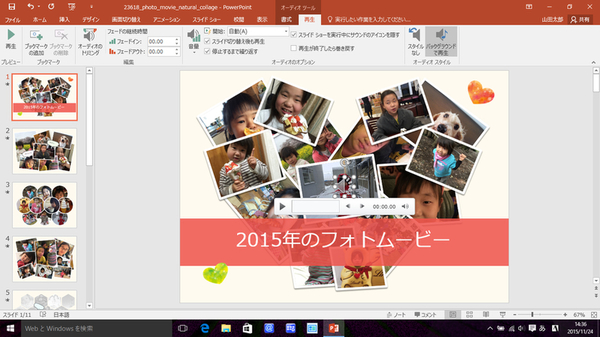家族も大喜び! 「PowerPoint 2016」で
フォトムービーを作る!
それではいよいよ、Officeの無料テンプレートを使った活用法について紹介だ。はじめに取り上げるのは、PowerPoint 2016を使った「フォトムービー」の作成についてだ(「フォトムービーを作ろう」コーナー)。
そもそもPowerPointは、プレゼン資料や企画書などのビジネス文書を作るためのソフト。それなのにいきなり「フォトムービーを作ろう」と言われて、「えっ、どういうこと!?」と困惑している人もいるに違いない。
フォトムービー向けテンプレートが174種類も公開
実は「楽しもう Office ライフ」ではPowerPointを使ったフォトアルバム/フォトムービーの作成にかなり力を入れており、ムービー作成用にだけでも174種類のテンプレートが公開されている(2015年11月24日現在)。これらのテンプレートを使うことで、写真を使ったスライドショーをフォトムービーとして楽しめるのだ。
さらにPowerPointでは、スライドショーをMP4形式またはWMV形式の動画ファイルとして出力できる。通常の動画ファイルと同様、出力した動画をOneDrvieに保存しておけば、家族や知人との共有もお手軽そのもので、スマートフォン/タブレットで楽しみやすい。「LIFEBOOK WA2/W」なら、家電プレーヤーで再生可能なDVDビデオを作ることもできるのだ。
作り方は非常に簡単で、ダウンロードしたPowerPointのテンプレートに写真を貼り付けていくだけ。スライドの再生時間や画面切り替え効果などはあらかじめ設定されているため、写真を貼り付けただけでも作品として完成する。こだわりたい人は、テンプレート中にまとめられている使い方説明を見ながら、各部をカスタマイズするといいだろう。普段あまりパソコンを使わないお母さんや子供でも利用できるはずだ。
デジカメやスマートフォンで撮影した写真の取り込みには、「LIFEBOOK WA2/W」に標準収録の「F-LINK Neo」をオススメしたい。富士通のクラウドサービス「My Cloud」を介して、「LIFEBOOK WA2/W」とスマートフォンを連携できるようになる。大量の写真が一括でPC内のストレージに転送され、しかも撮影日ごとにフォルダーで分類されるので便利なのだ。
また、「arrows Fit F-01H」「arrows NX F-02H」のようなNFC対応端末があるなら、Android版「F-LINK Neo」アプリをインストールすることをオススメしたい。NFCタッチを行なうことで、無線LANを介して「LIFEBOOK WA2/W」に写真データを自動的に取り込めるようになる。
「arrows Fit F-01H」(写真左)、「arrows NX F-02H」(写真右)のようなNFC対応端末があるなら、Android版「F-LINK Neo」アプリをインストールすべし。NFCタッチを行なうことで、無線LANを介して「LIFEBOOK WA2/W」に写真データを自動的に取り込める
写真の配置が終わったら、マニュアル部分である1~7ページ目を削除して、スライドショーを再生してみよう。
作成したスライドショーを動画として保存する場合は、「ファイル」タブをクリックすると表示されるBackStageビューから「エクスポート」→「ビデオの作成」と選択する。動画のサイズや画質を選び、スライド1枚あたりの再生時間を選んだら、「ビデオの作成」をクリック。出力された動画は各種プレーヤーアプリで再生できるほか、ネットにアップロードしたりDVDへ書き込むことが可能だ。
ちなみに標準の状態では、フォトムービーはBGMなしの無音のまま。BGMを再生する場合は「挿入」タブから「オーディオ」を選び、「再生」タブからBGMとして設定しよう。
「挿入」タブから「オーディオ」→「このコンピューター上のオーディオ」と選び、音楽ファイルを選択する。追加されたアイコンをクリックし、「再生」タブから「スライド切り替え後も再生」にチェックを入れることで、指定した音楽がBGMとして再生される
以上のように、PowrerPointのテンプレートを使えばフォトムービーも手軽に作成可能だ。動画作成専門のソフトよりも簡単で、なおかつPowerPointがあれば無料で作れる点がありがたい。普段あまりPowerPointを使わない方だけでなく、業務でのプレゼンに使っているのみという方も、ぜひこの機会にチャレンジしていただきたい。