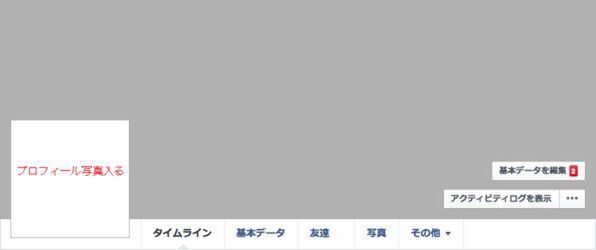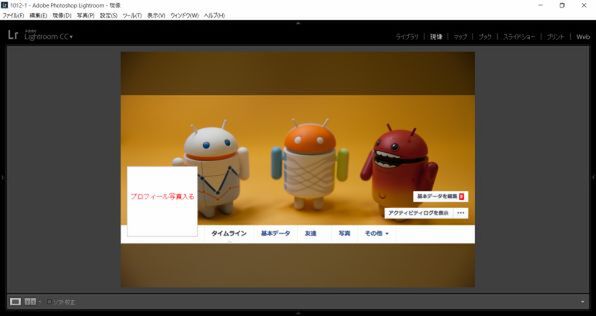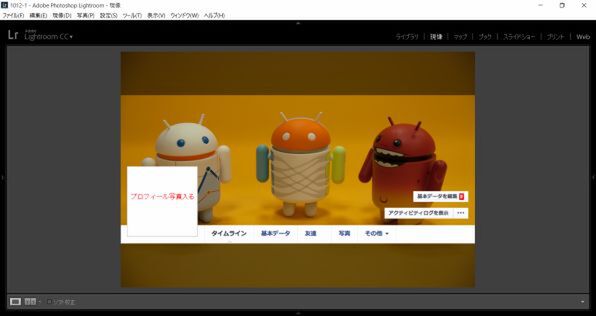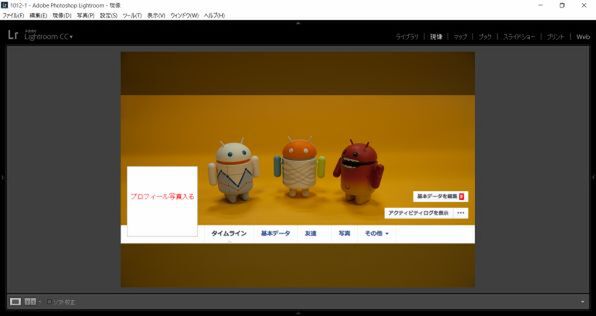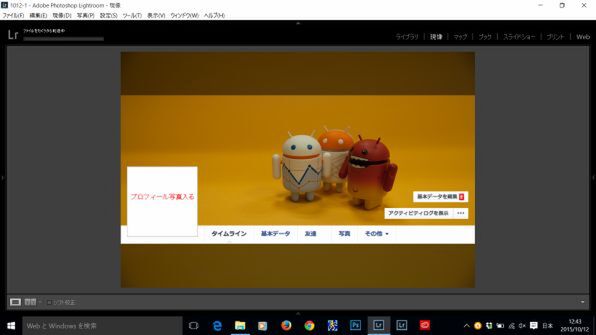どの企業もFacebookページを持つのが当たり前。しかし、一番出来のいい写真を選んでも、レイアウト上隠れてしまう領域があって、納得のいくカバー写真にならないことがあります。こんなときに使えるのがLightroom CCの「テザー撮影」機能です。
PCの画面でシャッターが切れる!
「テザー撮影」とは、tether(つなぎ縄)を使った撮影のことで、デジカメ用語としては、カメラのシャッターをPC側で制御することです。Lightroom CCのテザー撮影では、カメラとPCをUSBケーブルで接続し、レイアウトに写真がはめ込まれた状態を確認しながらシャッターを切れます。Facebookのカバー写真は851×351ピクセルという特殊な縦横サイズの上、隠れてしまう部分もあり、レイアウトを想像しながら撮影するのは大変です。
さっそく、Adobe Lightroom CCでFacebookのカバー写真を撮影しましょう。まず、レイアウト画層として、851×351ピクセルの長方形か、カバー写真が抜かれた状態のFacebookページの画像を用意します。
次に、パソコンにカメラを接続してLightroomを起動します。[現像]モジュールにしてから、[表示]→[ルーペオーバーレイ]→[レイアウト画像を選択]で、作成したレイアウト画像を選び、[ファイル]→[テザー撮影]→[テザー撮影を開始]を選んでテザー撮影を開始します。
カメラのファインダー内で構図を決めて撮影すると、PCの画面にレイアウト画像と一緒に、撮影した写真が表示されます。
後は、レイアウトにどう収めるか、カメラの位置などを変えて試します。
※ ※
テザー撮影を知っていれば、Webサイト用の素材写真をとても効率的に撮影できます。より詳しい方法は『デザイナー&ディレクターが写真を上手に撮る本』で解説しています。ブツ撮りに役立つTipsも多数掲載していますので、ぜひ参考にしてください。
※テザー撮影に対応しているカメラの一覧はこちら

 お気に入り
お気に入り