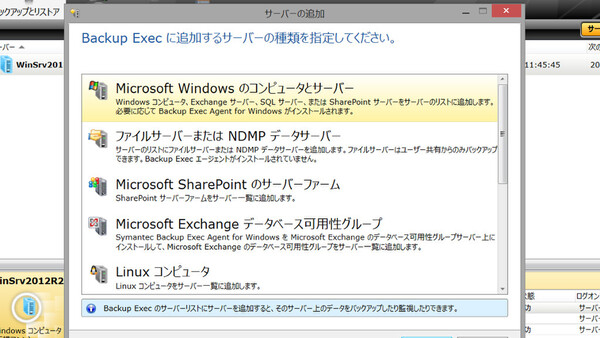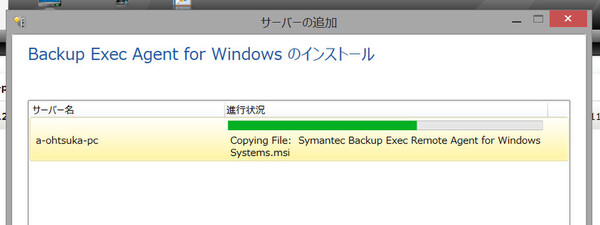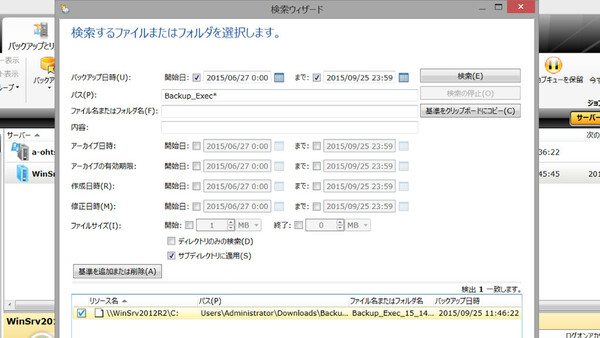ReadyNASをオフィスでとことん活用する!実践使いこなし術 第5回
ReadyNASでサーバーのバックアップソフトを試してみる(その1)
「Symantec Backup Exec」でReadyNASへのバックアップを試す
2015年10月02日 14時00分更新
クライアントPCへ「エージェント」ソフトをプッシュインストール
次に、クライアントPCのバックアップを試してみる。PCにエージェントソフトをインストールすれば、管理サーバーからリモートでバックアップ処理を指示することができる。
エージェントソフトのインストールも、管理サーバー側から実行することができる(プッシュインストール)。Backup Exec画面上部の「サーバー」で「追加」ボタンをクリックすると、ウィザードが起動する。あとはウィザードの指示に従って、対象のクライアントPCを登録していく。
途中の「追加するサーバーを指定してください」の画面では、PCのネットワーク名(ここでは「A-OHTSUKA-PC」)を追加する。これで、管理サーバーからこのPCのバックアップ処理をコントロールできるようになる。
ただし、サーバーマシンとPCの管理者アカウントが異なる場合は、PCにログオンできるクレデンシャル(管理者アカウントのユーザー名とパスワード)を登録する必要がある。
管理対象PCを正しく登録すると、管理サーバーからエージェントソフトがプッシュインストールされ、「サーバー」の一覧にこのPCも表示される。
バックアップ操作は先ほどのサーバーと同じだ。バックアップを実行すると、管理サーバー経由ではなく、PCから直接ReadyNASにバックアップデータが送信される。
特定ファイル/フォルダを検索してからのリストアも可能
最後に、バックアップデータからの復元、リストア操作も試してみよう。Backup Exec画面上部の「リストア」ボタンから操作すればよい。
システムを丸ごとバックアップしていれば、当然、丸ごとリストアすることができる。さらに、特定のフォルダやファイルだけをリストアすることも可能だ。このとき、バックアップデータに含まれるファイル/フォルダ名やファイルサイズ、バックアップ日時などの条件に基づく検索機能もある。
リストアもウィザード形式になっており、リストアの実行前に、現在のファイル/フォルダに上書きしてよいかどうか、ディレクトリ構造を修復するかどうかなどが尋ねられる。リストアによって現在の重要なデータを失わないよう、ここでは慎重に操作するようにしよう。
* * * * *
以上、今回はSymantec Backup ExecとReadyNASを使ったバックアップの作業手順を簡単に紹介してきた。管理するサーバーやPCの台数が増えてくると、やはりバックアップソフト+ReadyNASで統合管理するのが便利かつ安心だ。次回はアークサーブのバックアップソフトを試用してみたい。
(提供:ネットギア)


この連載の記事
-
第10回
TECH
ReadyNASの新しいテストマシンが届いたので観察してみる -
第9回
TECH
Macの「Time Machine」でReadyNASにバックアップしてみる -
第8回
TECH
ReadyNASをバックアップデータ保存先にする際の注意点を考える -
第7回
TECH
「Acronis Backup Advanced」でReadyNASへのバックアップを試す -
第6回
TECH
「arcserve UDP」でファイルサーバーへのバックアップを試す -
第4回
TECH
雷!台風!急な停電に泣かないようReadyNASをUPSにつないだ -
第3回
TECH
ReadyNASの「回数無制限スナップショット」を使い倒す -
第2回
TECH
暗号化+USBキーで、ReadyNAS上のデータに“鍵”をかける -
第1回
TECH
ReadyNASの「Flex-RAID」でRAIDを柔軟に設定してみる -
TECH
ReadyNASをオフィスでとことん活用する!実践使いこなし術 - この連載の一覧へ