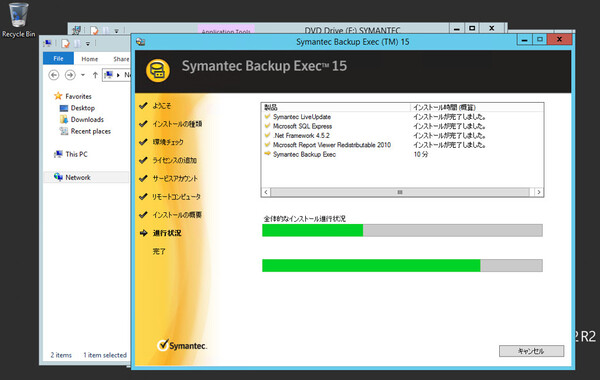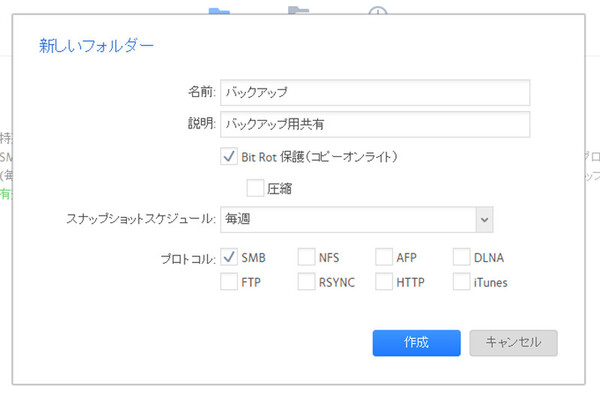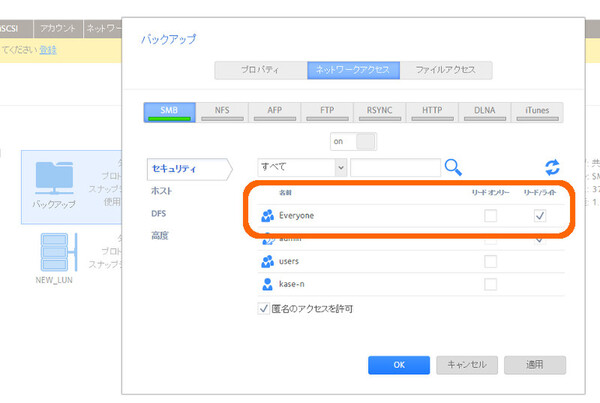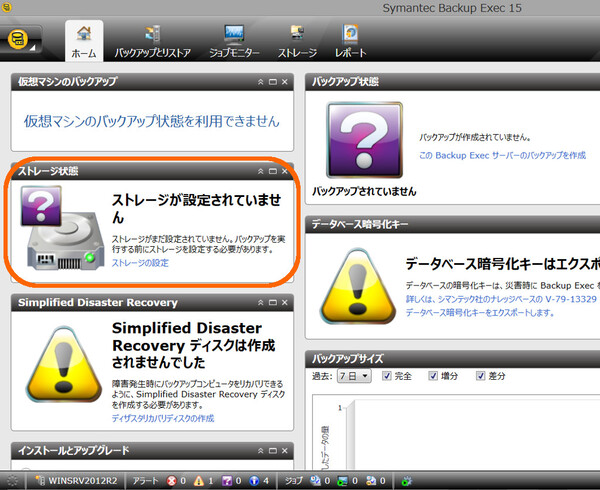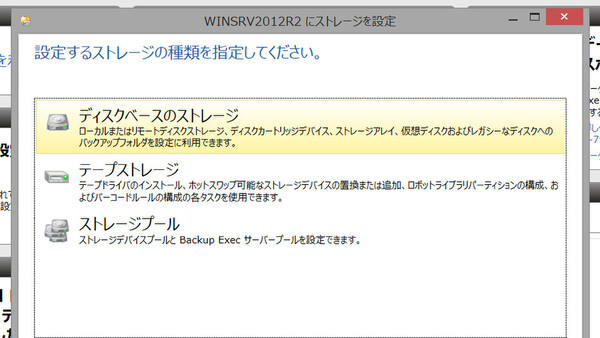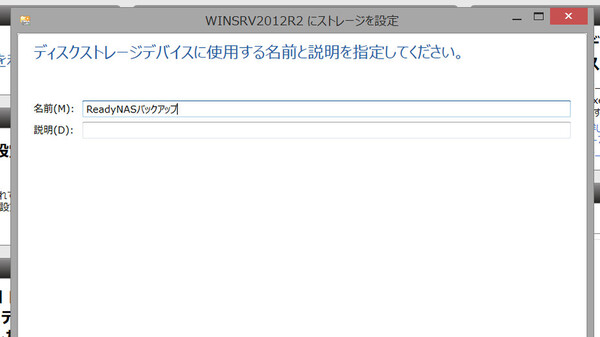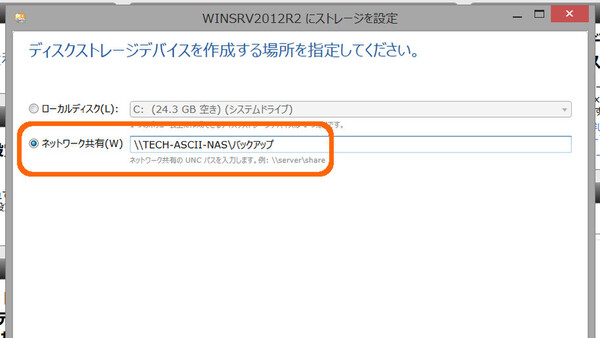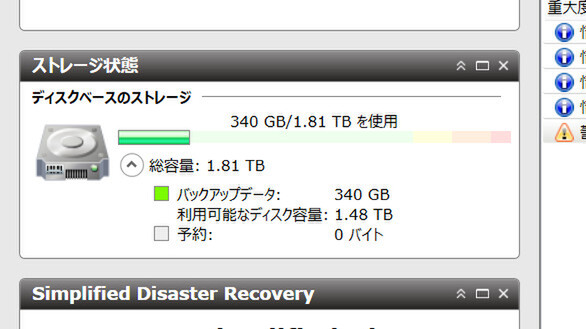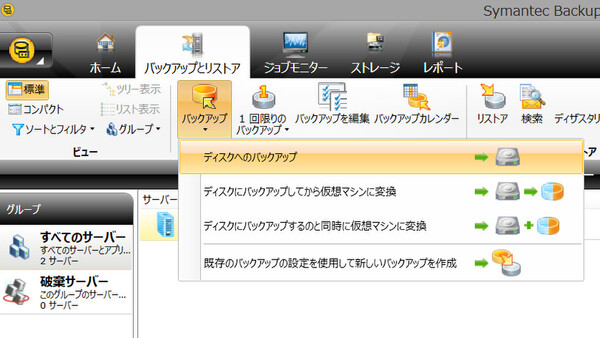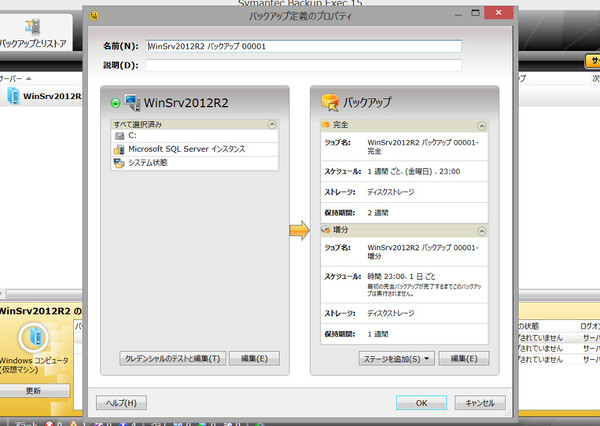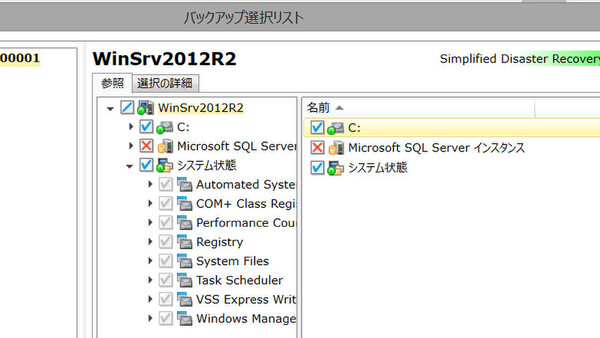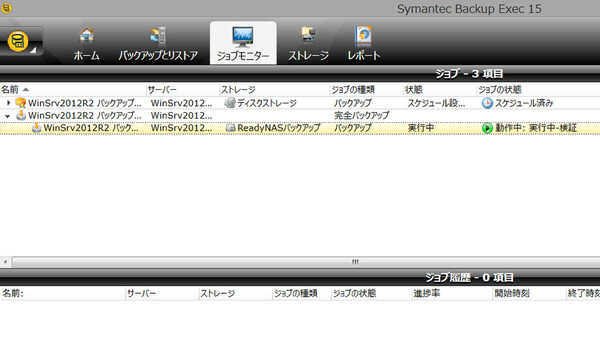ReadyNASをオフィスでとことん活用する!実践使いこなし術 第5回
ReadyNASでサーバーのバックアップソフトを試してみる(その1)
「Symantec Backup Exec」でReadyNASへのバックアップを試す
2015年10月02日 14時00分更新
効率的なバックアップ管理のためにはバックアップソフトを
ファイルサーバー(NAS)には、データを社内で共有する場所としての役割のほかに、重要なデータ(の複製)を安全に保存するバックアップ場所としての役割もある。
バックアップ作業は、対象のデータ(ファイルやシステム)が少なければ手作業で実行してもよい。だが、その数が増えてくるにつれて作業は繁雑になり、定期的なバックアップをし忘れることもある。そこで、バックアップ作業を管理し、定期的な実行を自動化してくれるバックアップソフトの出番ということになる。
今回から数回にわたり、主要なバックアップソフトを使ってReadyNASにバックアップを行う手順を見ていきたい。まずは、シマンテックの「Symantec Backup Exec 15」を使ってみた。

今回は「バックアップソフト」をテーマにお届けします。なお写真は「ソフトなバッグのアップ」であり、本文とは関係ありません
「管理サーバー」と「エージェント」、試用環境の構成
企業向けバックアップソフトのBackup Execは、Windows Server上で動作する「管理サーバー」と、Windows ServerのほかLinux、Windowsクライアント、OS Xといったバックアップ対象にインストールする「エージェント」で構成される。システムデータだけでなく、Oracle DatabaseやSQL Server、Exchange Server、SharePointといったアプリケーションのデータ、VMware vSphereやMicrosoft Hyper-Vの仮想マシンイメージもバックアップ対象として指定できる。
このように企業向けバックアップソフトでは、1台の管理サーバーを通じて多数のバックアップ対象を集中管理できるのがメリットだ。今回は、下図のようなごく簡単なテスト環境を用意した。

今回のテスト環境(概略図)。Windows Server 2012 R2を管理サーバーとしてBackup Execをインストールした。このサーバー自身のバックアップのほか、クライアントPCのバックアップも試す
Windows Server 2012 R2の管理サーバー(WINSRV2012R2)には、60日間評価版のSymantec Backup Exec 15をインストールした。これはシマンテックのサイトからダウンロードできる。
この管理サーバーを使って、まずはサーバー自身のバックアップを実行し、その後にPCのバックアップも実行してみることにしよう。いずれもバックアップ先はReadyNAS上の共有フォルダだ。
ReadyNAS上にバックアップすることで、バックアップデータは“5段階のファイル保護機能”によって手厚く守られることになる(関連記事)。またテープやDVD-RなどではなくNAS(ディスク)に保存することで、迅速にリストア(復元)ができる。
ReadyNAS上の共有フォルダをバックアップ先に指定する
ReadyNASでは、バックアップデータを格納するための共有フォルダを「バックアップ」という名前で作成した。ひとまず試用環境なので、すべてのユーザーが読み書きできる設定にしてある(匿名アクセスも可)。
本番環境を構築する場合も、まずは上記のように誰もがアクセスできる状態でセットアップするとよいだろう。バックアップ処理が正しく実行できることを確認したうえで、あらためてバックアップ用フォルダへのアクセス制限を追加するようにすれば、トラブル原因の切り分けになる。
管理サーバー上でBackup Execの管理コンソールを起動すると、ダッシュボード画面が開く。まだバックアップ保存先が指定されていないので「ストレージが設定されていません」と表示されている。この「ストレージ」とは、バックアップ先(データ保存先)のストレージのことだ。
そこで、ReadyNAS上の「バックアップ」共有フォルダをストレージに指定する。「ストレージの設定」をクリックすると、設定ウィザードが起動する。「ディスクベースのストレージ」>「ディスクストレージ」を選択する。管理用の名前は何でもよい(ここでは「ReadyNASバックアップ」とした)。次の画面では「ネットワーク共有」を選択し、ネットワーク共有名(ここでは「\\TECH-ASCII-NAS\バックアップ」)を入力する。次の同時書き込み操作数はデフォルトのままとした。
ウィザードによる設定が終わると、ダッシュボードの「ストレージ状態」にReadyNASの状態(総容量と空き容量)が表示される。これで、バックアップ先としてReadyNASが指定できたわけだ。
まずは管理サーバー自身のシステムバックアップを試す
準備ができたので、まずは管理サーバー自身のシステムバックアップを試してみよう。
Backup Exec画面上部の「バックアップとリストア」を開くと、バックアップ対象を示す「サーバー」の一覧に、このサーバー(WinSrv2012R2)が表示されている。これを指定したうえで、「バックアップ」ボタン>「ディスクへのバックアップ」を選択すると、標準のバックアップ内容(プロパティ)がセットされる。
標準のバックアップ内容/バックアップスケジュールは、システム全体およびSQL Serverのインスタンスを、1週間に1回フルバックアップ、毎日1回増分バックアップするというものになっている。ここで「編集」をクリックすれば、バックアップ対象のデータ、およびバックアップスケジュールや処理内容を変更することができる。
ただし上記の操作を完了しても、定期実行のためのバックアップジョブが登録されるだけで、バックアップ処理は実行されない(指定の日時になると自動実行される)。すぐにバックアップを実行したい場合は「1回限りのバックアップ」ボタンから、バックアップを実行すればよい。
バックアップ処理の進捗は「ジョブモニター」の画面で確認できる。過去に実行されたジョブが正常に完了したかどうかのログも、ここに表示される。
(→次ページ、クライアントPCへ「エージェント」ソフトをプッシュインストール)


この連載の記事
-
第10回
TECH
ReadyNASの新しいテストマシンが届いたので観察してみる -
第9回
TECH
Macの「Time Machine」でReadyNASにバックアップしてみる -
第8回
TECH
ReadyNASをバックアップデータ保存先にする際の注意点を考える -
第7回
TECH
「Acronis Backup Advanced」でReadyNASへのバックアップを試す -
第6回
TECH
「arcserve UDP」でファイルサーバーへのバックアップを試す -
第4回
TECH
雷!台風!急な停電に泣かないようReadyNASをUPSにつないだ -
第3回
TECH
ReadyNASの「回数無制限スナップショット」を使い倒す -
第2回
TECH
暗号化+USBキーで、ReadyNAS上のデータに“鍵”をかける -
第1回
TECH
ReadyNASの「Flex-RAID」でRAIDを柔軟に設定してみる -
TECH
ReadyNASをオフィスでとことん活用する!実践使いこなし術 - この連載の一覧へ
 お気に入り
お気に入り