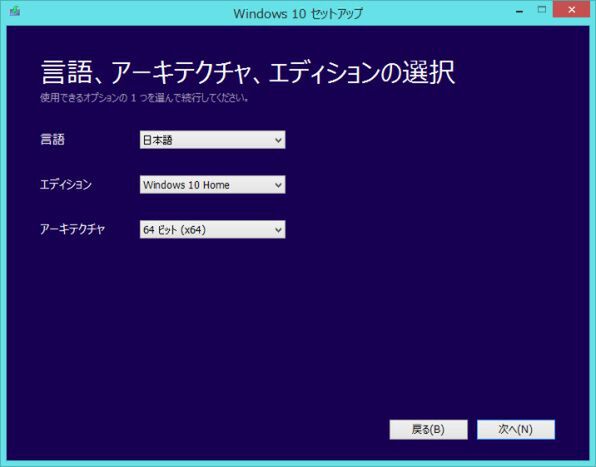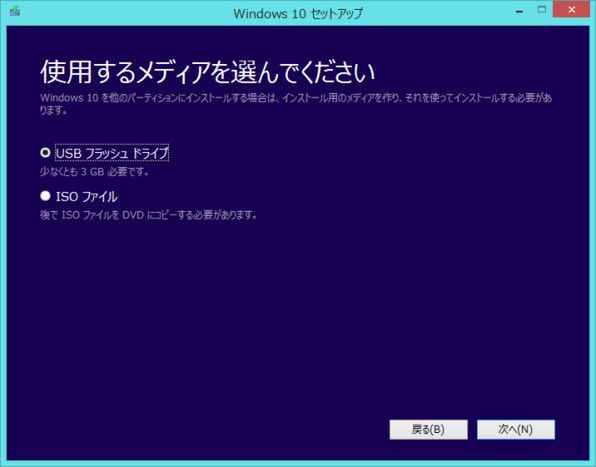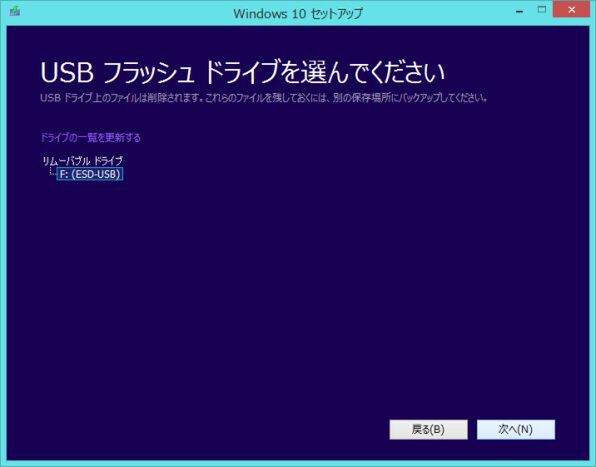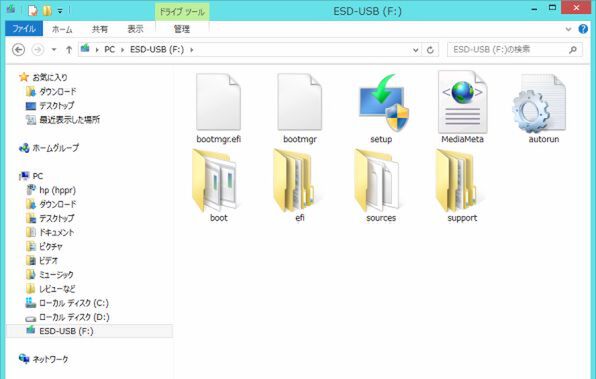Windows 10用セットアップメディア作成を富士通ノート「LIFEBOOK SH90 WS1/T」で (1/2)
2015年09月12日 15時00分更新
前回は、Windows 10へのアップグレード通知が届かない人のために、手動でWindows 10へアップグレードする方法を紹介した。今回はWindows 10用セットアップメディアの作成方法と、メディアを使ったインストール方法について紹介する。
セットアップメディアはDVD-RではなくUSBメモリーで
セットアップメディアの作成には前回と同じく、マイクロソフトが公開している「メディア作成ツール」を使用する。メディアとしてはUSBメモリーか、DVD-Rなどの光学ディスクを利用可能だ。
光学ドライブを内蔵しているPCなら、「メディア作成ツール」で作成したISOファイルをDVD-Rに書き込みこむことでセットアップディスクを作成できる。しかし最近のモバイルノートには光学ドライブを搭載していないモデルも多い。マシンに光学ドライブが搭載されてないなら、USBメモリーをセットアップメディアとして利用するといいだろう。
ちなみに今回テストに利用した富士通の13.3型ノート「LIFEBOOK WS1/T」(「LIFEBOOK SH90」の直販モデル)は、モバイルノートでありながらも、光学ドライブとしてDVDスーパーマルチドライブやブルーレイディスクドライブを搭載可能だ。このマシンならセットアップ用の光学ディスクも作成できるが、今回は汎用性を考えて、あらゆるマシンで利用できるセットアップ用USBメモリーの作り方を取り上げる。
なお第1回の記事でも紹介したが、アップデート前には事前の準備が必要だ。富士通のサポートページから必要な作業を確認しておこう。
セットアップ用USBメモリーを作る
セットアップ用のUSBメモリーメモリーを作成するには、マイクロソフトの「メディア作成ツール」が必要だ。前回の記事で入手方法を紹介しているが、まだ作業を行なったことがない人は、ダウンロードページからプログラムを入手していただきたい。
ソフトを起動すると「実行する操作」として、ふたつの項目が表示される。前回はそのままアップグレードを行なうために「このPCを今すぐアップグレードする」を選択したが、今回はメディアを作成するため「他のPC用にインストールメディアを作る」を選ぼう。「他のPC」と表記されていることからわかるとおり、作成したメディアはほかのPCでも利用可能だ。
アップグレード時はOSの言語やエディションなどが自動的に選択されるが、メディアを作成する場合は自分で種類を選ぶ必要がある。アップグレードするマシンに合わせて、エディションやアーキテクチャを選択しよう。クリーンインストールする場合は、セットアップ時にプロダクトコードが必要になるので、あらかじめ用意しておくこと。
USBメモリーの容量は3GB以上
セットアップ用のUSBメモリーを作る場合、USBメモリーには3GB以上の容量が必要だ。3GBのUSBメモリーは販売されていないため、4GBのメモリーを用意するといいだろう。メディア作成時にFAT32でフォーマットされるので、事前に初期化しておく必要はない。ただしUSBメモリーに記録されているファイルはすべて消去されてしまうため、必要に応じてバックアップを取っておくこと。
(次ページ、「USBメモリーからWindows 10へアップグレード」に続く)



この連載の記事
-
sponsored
第5回 Windows 8プリンストールPCから10へのアップグレードをおさらいしよう -
sponsored
第4回 Windows 10用セットアップメディア作成を富士通ノート「LIFEBOOK SH90 WS1/T」で -
sponsored
第3回 4コアCore i7の高性能ノートをWindows 10にしよう-「LIFEBOOK AH WA2/S」 -
sponsored
第2回 Windows 10通知がなくてもアップグレード! -富士通ノート「LIFEBOOK AH WA1/S」で挑戦 -
sponsored
第1回 Windows 10前のリカバリーディスク作成とデータバックアップ - この連載の一覧へ