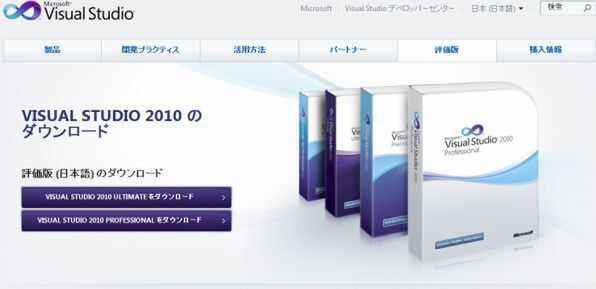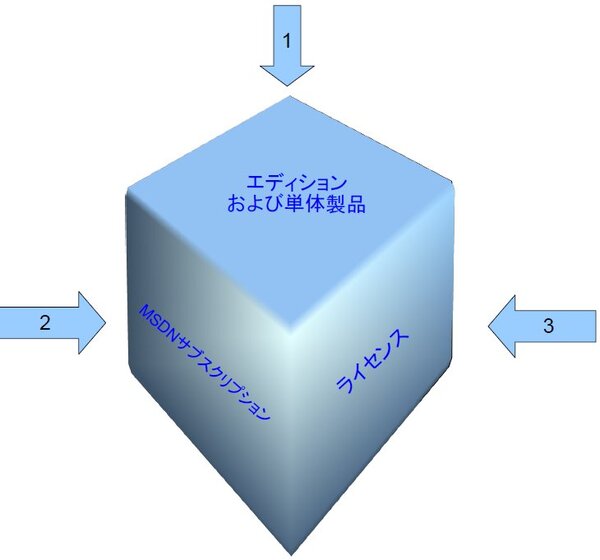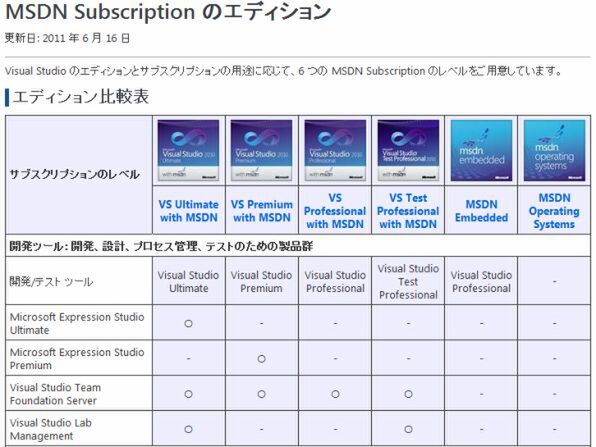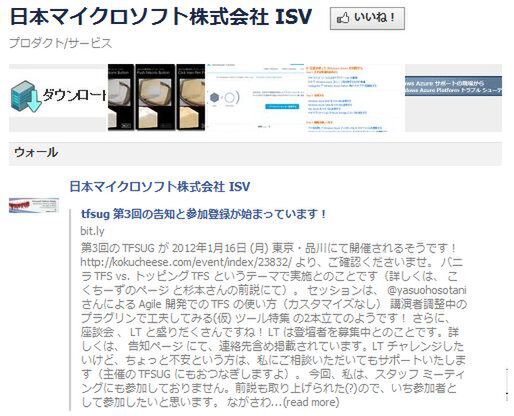意外とハードルは低かった!Visual Studioで始めるALM 第4回
Visual Studioと組み合わせたベストバイとは?
ALM環境を整えるTeam Foundation Serverの賢い導入方法
2011年12月28日 09時00分更新
前回は、日本マイクロソフト主催のセミナーのレポートという形で、Visual Studio 2010とVisual Studio Team Foundation Server 2010を使った「ALM(Application Lifecycle Management)」の実践方法を紹介した。今回はまとめとして、ALMを使うための開発製品の導入方法などを紹介していこう。
Team Foundation Serverはまず評価版で調査を
ALMとは、ソースコードを含め、開発にかかわる情報を「デジタルデータ」として、「一括」して管理することであり、開発にかかわる情報を一括管理することで実践できる。そして、ALMへの第一歩は、ALMのプラットフォームであるTeam Foundation Server、ALMのクライアントであるVisual Studioの導入だ。
Team Foundation Serverにはウィザード形式のインストーラが付いており、初期設定もほとんど自動で行なわれる。そのため、導入作業は非常に容易となっている。また、無償でダウンロードできる評価版も用意されているので、実際の環境での評価も可能だ。
多くの組織では、これまでコードの品質を上げるための努力をしてきたはずであり、そのための体制やルールがすでに存在するはずだ。だが、Team Foundation Serverを導入するには、ある程度ではあるが、Team Foundation Serverが想定する方法に従って開発を進める必要がでてくる。評価版を使うことで、現在の体制やルールとの適合性を判断することが可能になるのだ。
本導入を行なうのであれば、プロジェクトの1つ1つ、あるいは全体に対して、どのような形でTeam Foundation Serverを稼働させるかを決めなければならない。そして、
- 現在のプロジェクト全体に対してどの程度のサーバーが必要なのか
- 自動ビルドを行なうサーバーは別途必要かどうか
といった条件を知るための評価調査も必要だ。
詳しくは「使用許諾」を確認してほしいが、評価版は製品の開発には利用できない。そのため、実際の利用状況に合わせてTeam Foundation Serverを検証するのであれば、実運用を想定した仮想のプロジェクトを用意するのがよいだろう。なお、評価版が使えるのは90日間であり、この評価期間が終わるとTeam Foundation Serverの全機能が使えなくなる。保存していたソースコードが取り出せなくなる危険性に対しては十分注意されたい。
もっとも、その後に製品版を購入すれば、インストールした評価版をそのまま製品版に移行することも可能だ。インストールなどに費やした労力は無駄にはならないので安心してほしい。
製品を賢く導入するには
Team Foundation Serverの導入を決定したら、製品の選択が必要となる。Team Foundation Server自体は1つの製品なのだが、組み合わせて使うVisual Studioは、さまざまな組織や形態に合わせられるようにラインナップをそろえている。そこで、「エディション」(何を選ぶか)、「MSDNサブスクリプション」、「ライセンス」(どう購入するか)の順で見ていくと比較的理解しやすい(図1)。
ALMという点から見ると、Visual Studioに用意される3つのエディション(Ultimate、Premium、Professional)は、負荷テストなどテスト機能の有無、設計機能の必要性(Ultimateが持つ)などで区別できる。上位エディションは下位エディションのすべての機能を持っており、最上位であるUltimateは全機能搭載のエディションだ。
最下位のProfessionalでも、ロジックの単体テスト(俗にいうユニットテスト)の機能はあり、開発しているモジュールのテストには対応する。しかし、製品レベルでのテストやテストの計画などの機能がなく、コード品質検証やパフォーマンス分析(いわゆるプロファイル)の機能もない。ALMを実践するには適さないエディションといえる。さらに、多くの開発現場では、兼務などで担当範囲が変わることもあり、開発者が製品テストにかかわるような場合には機能不足となる可能性が高い。
これに対しUltimateとPremiumであれば、テスト影響分析やコード分析、自動UIテスト、データベース変更の管理や検証といったALMを活用するための機能を搭載。製品全体の単体テストが行なえる。また、開発支援もUltimateとPremiumでは充実しており、スキルや経験の少ない開発者であっても実装するコードの質を高めることが可能となる。こうしたことから、導入するのであればPremiumかUltimateという判断になることが多いと考えられる。
UltimateとPremiumの違いは、主に設計段階の機能とロードテストなどのテスト機能の有無となる。Ultimateでは、UML(Unified Modeling Language)への対応が行なわれ、依存関係の把握やシーケンス図の自動生成といった機能も持つ。どちらを選ぶかは、開発チームの構成とプロジェクト内容などに依存する。多くの開発メンバーを変えるチームは、基本的には役割分担があり、担当が専門化する傾向にある。このため、管理、設計、テスト、実装といった役目に応じてVisual Studioのエディションを選択することになる。詳しい機能については、日本マイクロソフトのVisual StudioのWebサイトに載っているので、確認の上で選択してほしい。
「MSDNサブスクリプション」を活用しよう
Visual Studioのエディションを決めたら、Team Foundation Serverの購入方法を決めよう。Team Foundation Serverを利用するには、他のサーバー製品と同様に「サーバーライセンス」と「CAL(クライアントアクセスライセンス)」が必要となる。もし、単体でTeam Foundation Serverを入手するのであれば、「Visual Studio Team Foundation Server 2010」のパッケージを購入する方法がある。このパッケージには、サーバーライセンス1つと“CALなし”で5ユーザーまで接続できる権利が付属している。ほかに、ボリュームライセンスで購入する方法もある。
もう1つの方法は、Team Foundation Serverの特典が含まれたVisual Studioの購入だ。これは、マイクロソフトの新旧のOSやサーバー製品など300種類以上のソフトウェアを開発用に利用できるサービス「MSDNサブスクリプション」が付属したVisual Studioのことである。Visual StudioのエディションごとにMSDN付属の製品も用意されており、
- Visual Studio 2010 Ultimate with MSDN
- Visual Studio 2010 Premium with MSDN
- Visual Studio 2010 Professional with MSDN
- Visual Studio Test Professional 2010 with MSDN
の4製品であれば、Team Foundation ServerのサーバーライセンスとCALが1つずつ提供されるのだ。
前バージョンであるVisual Studio 2008は、MSDNサブスクリプションで提供されるTeam Foundation Serverが、利用可能数が5ユーザーまでに制限される「Workgroup Edition」だった。しかし、現行のVisual Studio 2010で提供されるTeam Foundation Serverはフル機能が利用できるため、お買い得度はかなり高い。
MSDNサブスクリプションには、開発用のOSだけを提供する「MSDN Operating Systems」など、Team Foundation Serverが付属しない製品も用意されている。Team Foundation Serverのパッケージ版を購入したのであれば、こちらと組み合わせるのもありだろう。MSDNサブスクリプションの詳細は、以下のサイトで確認可能だ。
キャンペーンを利用した購入を
以上の選択を行ない、購入するパッケージの種類や本数が確定したら、マイクロソフトが「ライセンシング」と呼ぶ購入方法を選択する。ポイントは3つ。「教育機関か、政府公共機関か、それ以外」かという「種別」、本数としてどの程度かという「規模」、所有なのか一定期間のみの利用(サブスクリプション)なのかという「所持形態」である。この3つについては、ほぼ自動で決まると考えられるため、自動的に最適なライセンシングが決まるはずだ。
さて実際の購入だが、普通に買うよりは、キャンペーンなどを活用したほうがコストを低減できる場合がある。これについては時期に依存するものであるが、2011年10月3日から2012年3月30日まではMSDN付きVisual Studioが最大35%オフで購入できる「やっぱMSDNでしょ」キャンペーンが行なわれている。これ以降に購入する場合でも、Visual Studio 2010のページなどでキャンペーンの有無を確認しておくべきだろう。
また、開発環境は安価な製品ではないため、購入にあたっては関連部署やマネジメント層に対してのプレゼンテーションが必要になるだろう。この時、製品情報だけでは弱い部分がある。こうした点に対して、マイクロソフトは、外部企業を使ったレポート(日本語訳)を公開している。これは、MSDNサブスクリプション付きのVisual Studioがどの程度の「対費用効果」(Return of Investment:ROI)を持つかというものだ。開発に携わった経験がなければ、開発ツールの重要性はなかなか理解してもらえない。ましてや、生産性を上げるといった話は、理解不能という場合もある。こうしたレポートを部分的に参照するなどして、対費用効果というマネジメント層にもわかりやすい表現を利用するというのは、予算獲得プレゼンテーションの「技術」として必要なことだ。
参考情報など
最後に、ALMやVisual Studio関連の参考情報を挙げておく。マイクロソフトは、Visual Studioを販売するだけでなく、Windowsのアプリケーション開発組織を支援するようなプログラムも持っている。また、実際の開発にかかわる情報の公開なども行なわれている。共有可能なノウハウであるのに「再発見」してしまうのはもったいない。情報収集は、こうしたコストの削減を可能にする。
最近では、マイクロソフトもFacebookにアカウントを持ったり、社内エバンジェリストのブログなどを公開している。こうした情報は、公式ページとは違う形で、表現されることがあり、情報収集の早道ともいえる。

この連載の記事
-
第3回
ソフトウェア・仮想化
ALMを実践するTeam Foundation Serverの機能とは? -
第2回
ソフトウェア・仮想化
新製品を4ヶ月で作ったエムオーテックスのALM活用術 -
第1回
ソフトウェア・仮想化
ビジネスに追いつくソフトウェア開発を実現する「ALM」 -
ソフトウェア・仮想化
意外とハードルは低かった!Visual Studioで始めるALM - この連載の一覧へ