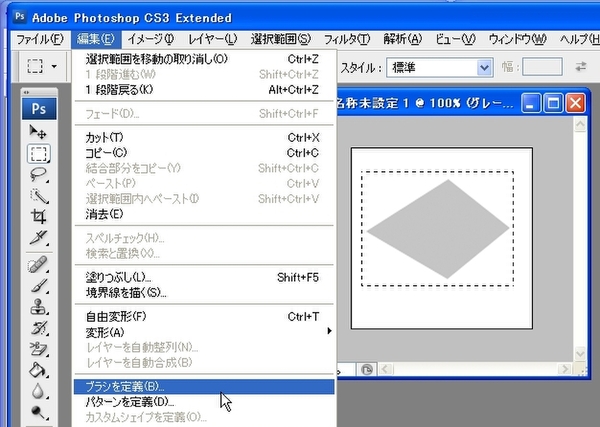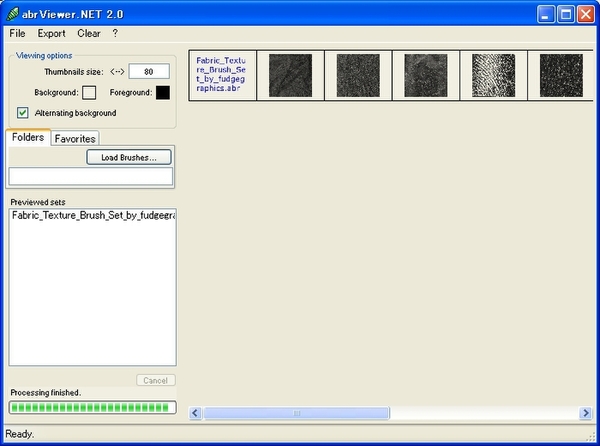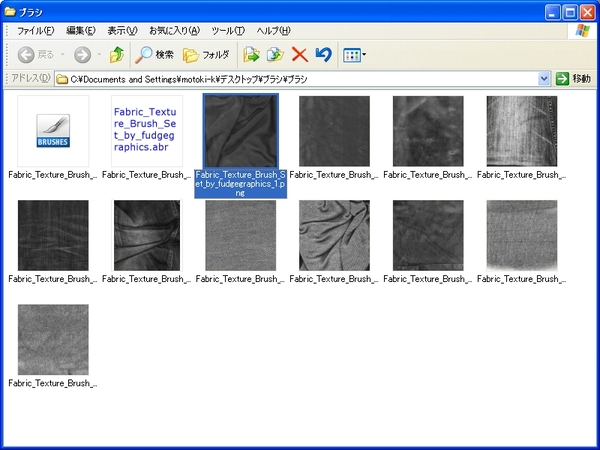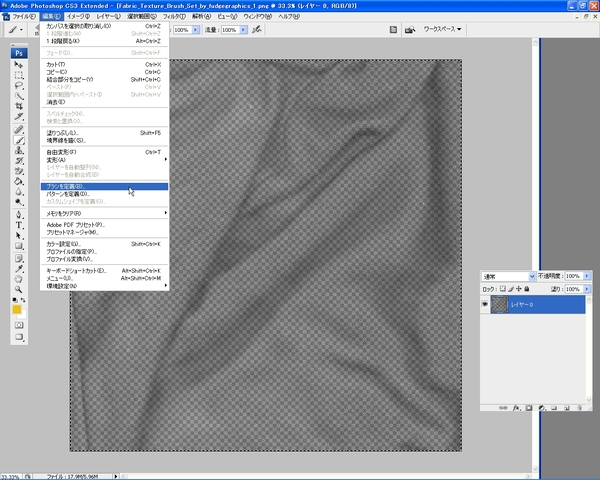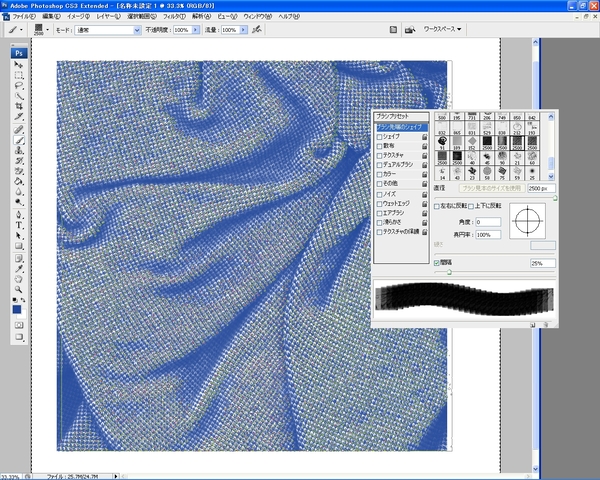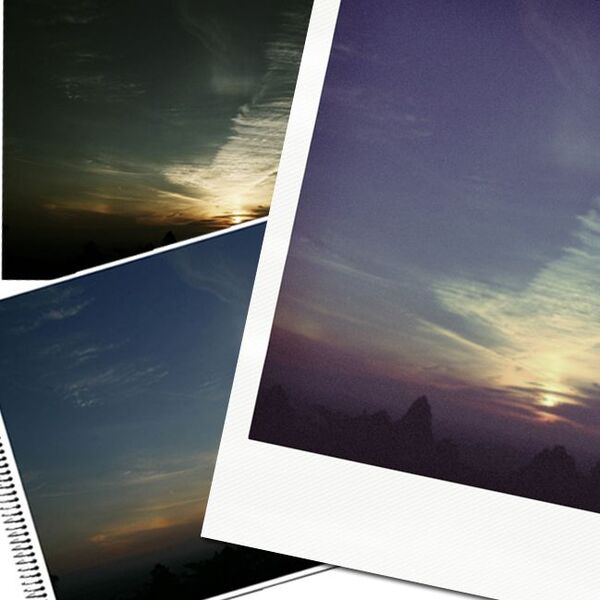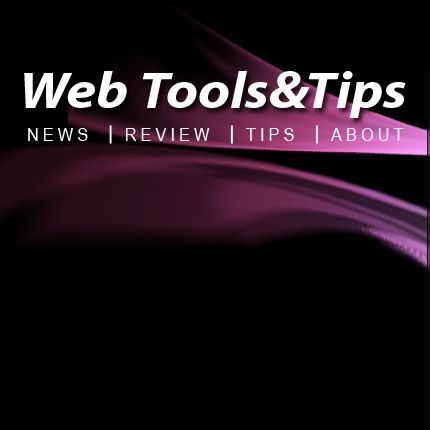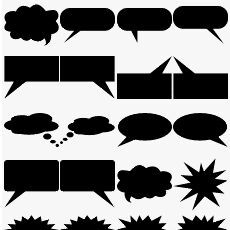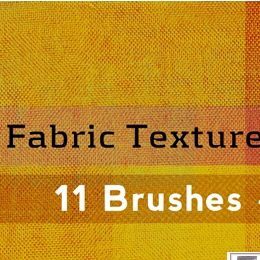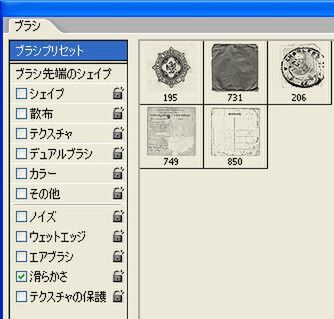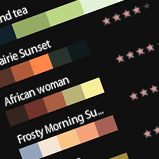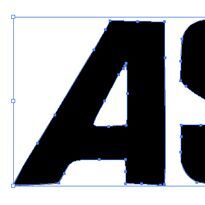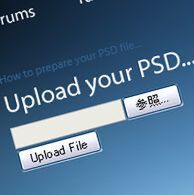Photoshopのカスタムブラシを使えば、Webサイトで使えるカッコいいグラフィックをあっという間に作れる――。先週、「アナログな質感」をテーマにネット上で入手できるいくつかのブラシファイルを紹介したが(関連記事)、「自分の環境では使えなかったぞ!」という読者もいるだろう。というのも、Photoshopのカスタムブラシ(ABRファイル)はバージョンによって異なり、新しいバージョンで古いバージョンのABRファイルは読めても、その逆はできない。たとえば最新のPhotoshop CS3で作成されたABRファイルは一昔前のPhotoshop 6では使用できないのだ。
古いPhotoshopで最新のPhotoshopブラシを使えるようにするにはどうすればよいのか? 今回はオープンソースソフトを使って手軽に実現する手順を紹介しよう。
そもそもPhotoshopブラシってどうやって作る?
手順の説明に入る前に頭においておきたいのが、そもそもPhotoshopのカスタムブラシは“誰でも簡単に作れる”ということだ。好みのグレースケール画像を用意して、メニューバーの[編集]から[ブラシの定義]を選択するだけでカスタムブラシは登録できる。つまり、ABRファイルに含まれる元画像さえ手に入れば、古いバージョンのPhotoshopでも新しいブラシを登録できる。
ABRファイルから画像を取り出すには、「abrViewer」が便利だ。オープンソースのABRファイルビューアであるabrViewerには、PNGファイルを出力する機能がある。ABRからabrViewerでPNGに変換し、Photoshop上でカスタムブラシとして登録してみよう。
ブラシの変換は「abrViewer」でらくらく作業
abrViewerはSourceForge.netからダウンロードできる。ダウンロードしたらセットアップまで済ませておこう。
abrViewerを起動したら、メニューバーから[File] →[Open brush setes」を選択し、変換したいABRファイルを指定する。すると、ABRファイルが読み込まれ、中に含まれるブラシ画像のサムネイルが一覧で表示される[1]。続いて、[Export]→[Thumbnails]をクリック。保存先のフォルダを指定するとPNG形式でブラシ画像が書き出される[2]。
あとは変換したPNGファイルをPhotoshopで開き、先ほど説明した要領で画像をカスタムブラシとして登録すればいい。ブラシツールのパネルを開き、ちゃんと登録されているか確認できたら成功だ。登録したいブラシが大量にある場合は、アクションとバッチ機能を組み合わせるとさらに作業が楽になる。
せっかくダウンロードしたABRファイルが使えずに困った――そんなときにはぜひ、今回紹介した方法を試してみよう。