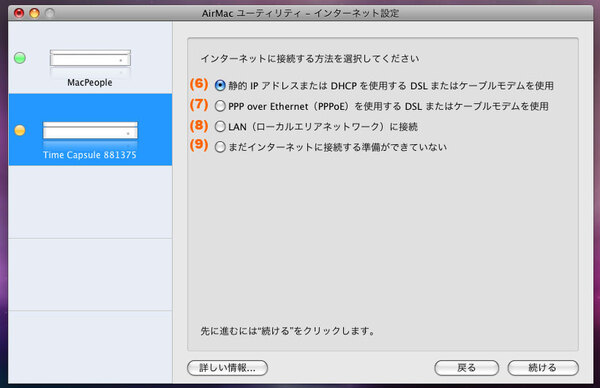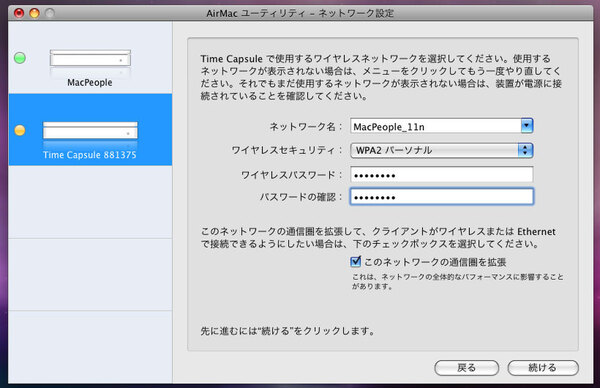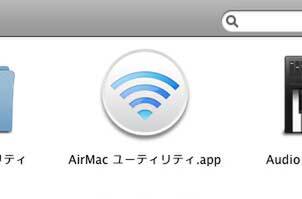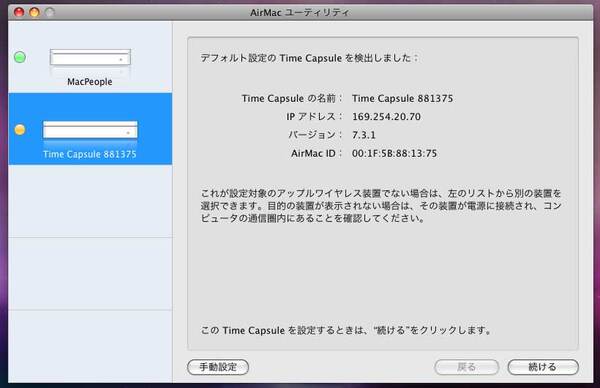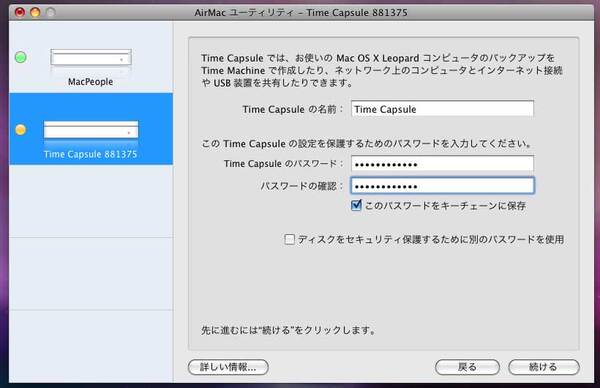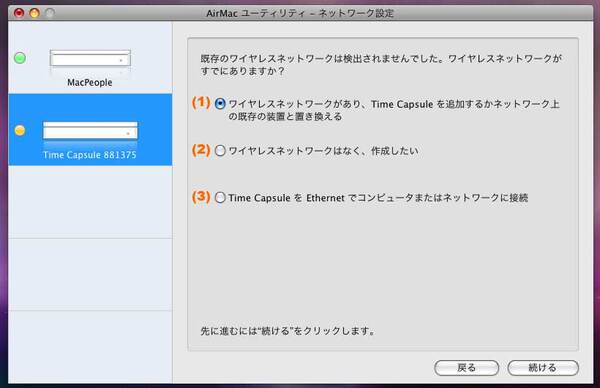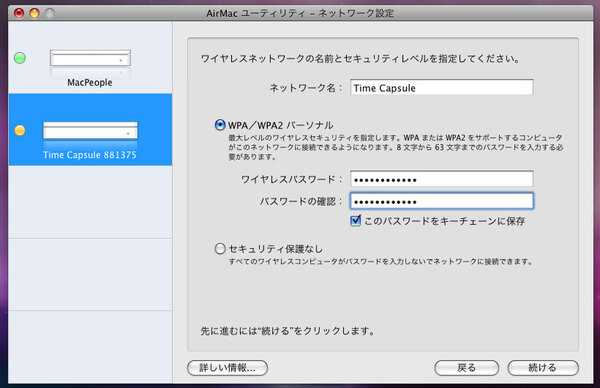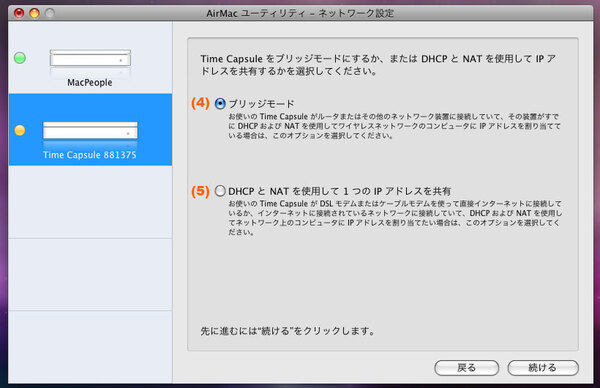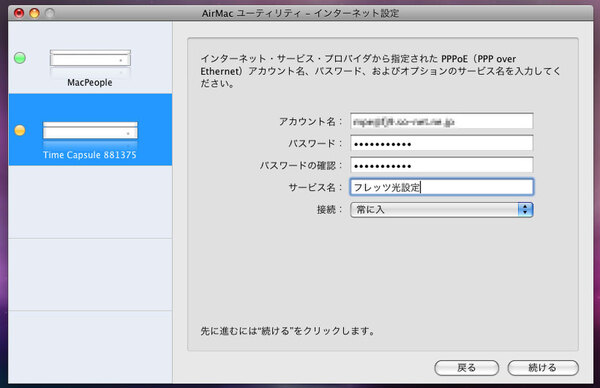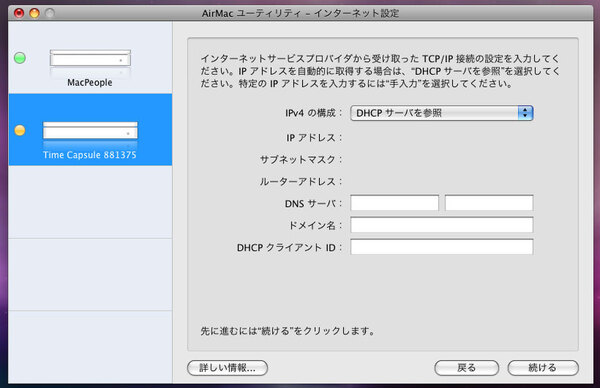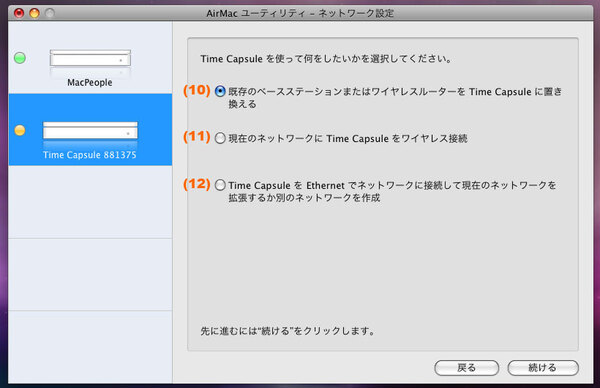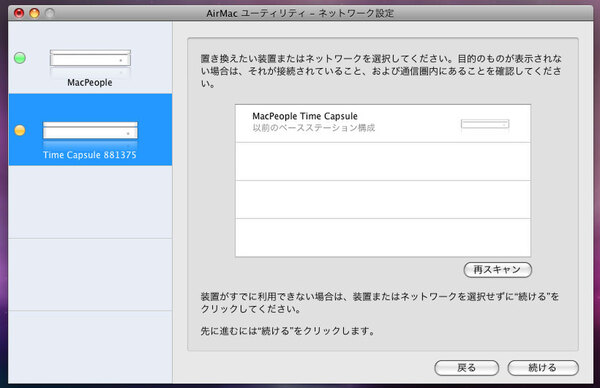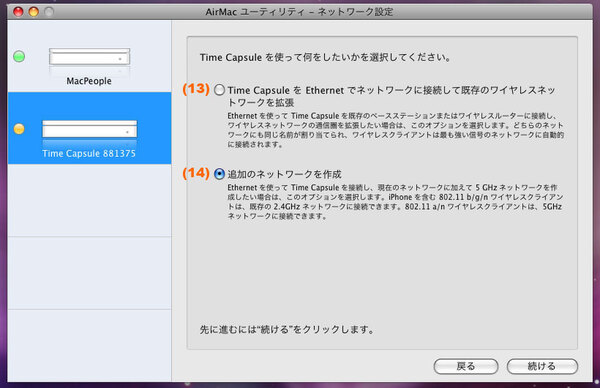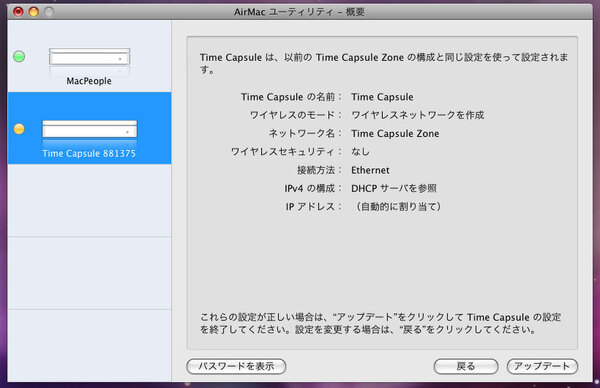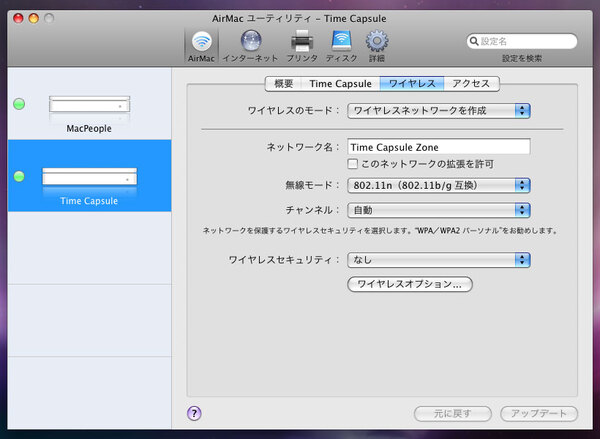新機種リポート:Time Capsule Vol.1
無線LANベースステーションの新機軸「Time Capsule」の実力
2008年04月13日 22時21分更新
文● MacPeople編集部
Time Capsuleの設定は、AirMacベースステーションと同じく「AirMacユーティリティ」を利用する。ここでは、セットアップの概要を眺めていく。
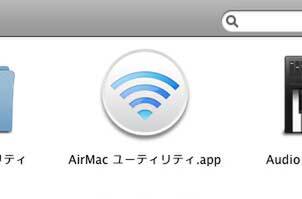
Leopardには「AirMacユーティリティ」が「ユーティリティ」フォルダーに標準で組み込まれているほか、Mac/Windows用の同ソフトはTime Capsuleの付属ディスクに収録されている。Mac/Windows版とも、使い方はほとんど同じだ
Time Capsuleの基本設定
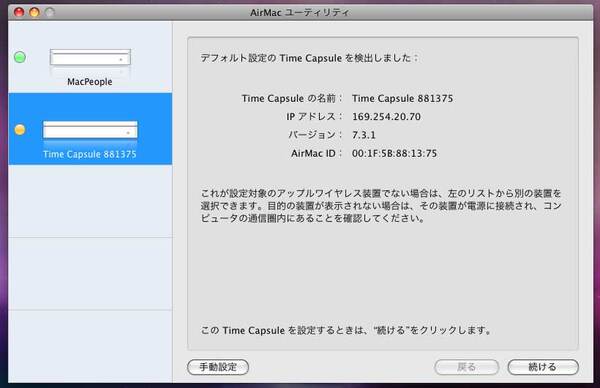
「AirMacユーティリティ」を起動すると、通信圏内にあるTime CapsuleやAirMacベースステーションなどが表示される。ここに現れないときは、「システム環境設定」の「ネットワーク」パネルで、AirMacの接続先の「ネットワーク名」がTime Capsule(Apple Network 番号)になっているか確認しよう
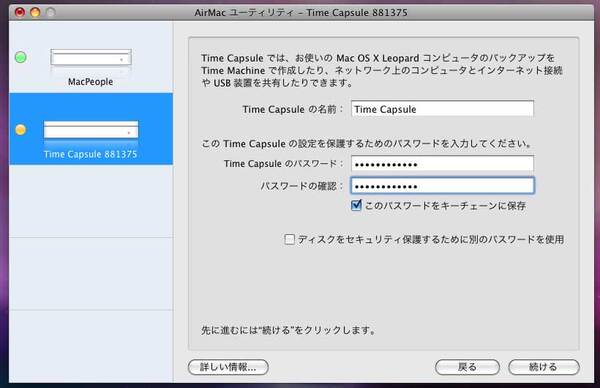
「AirMacユーティリティ」の最初の画面でTime Capsuleを選び、右下の「続ける」をクリックするとダイアログ形式の設定が始まる。最初はTime Capsuleの識別名とパスワードを設定しよう。内蔵ハードディスクへのアクセスを別のパスワードで管理するには、「ディスクをセキュリティ保護~」にチェックを入れて、別のパスワードを入力
ネットワークの設定
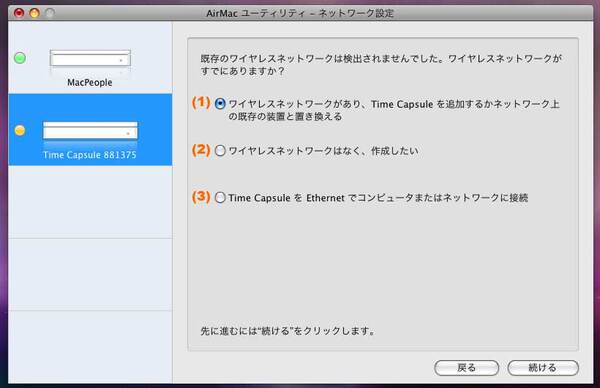
次は「ネットワークの設定」だ。ここではシチュエーション別に3つのパターンが用意されている。Time Capsuleの無線/ルーター機能を使わずに単なるNASとして利用するなら(3)の「Time CapsuleをEthernetで~」を選べばいい。その場合、設定はこれで終わりだ。そのほかの状況では、ここから設定が分かれていく
初めてワイヤレスネットワークを構築する
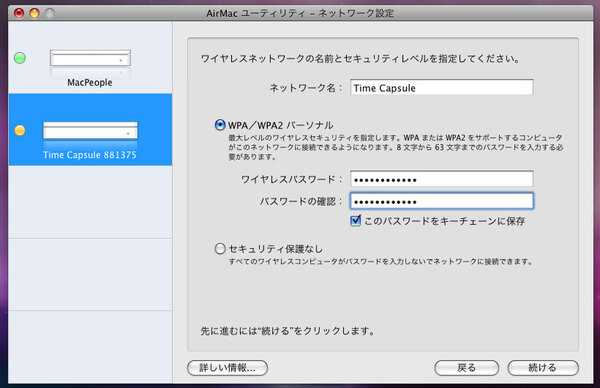
初めて無線LANネットワークを構築する(ほかの無線LANと関連性を持たせない)場合は、先ほどの選択画面で(2)の「ワイヤレスネットワークはなく、作成したい」を選んで「続ける」をクリック。まずはネットワークの名称と、そのネットワークにアクセスするときのパスワードを設定する。なお、「セキュリティ保護なし」の状態は、誰でもアクセスできるフリースポットだ。こちらを選ぶと、その旨を警告するアラートが表れる
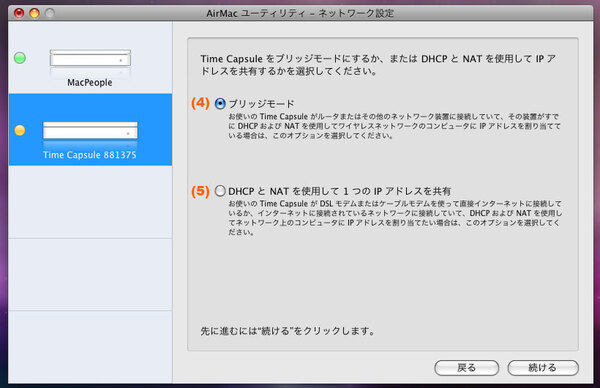
続く画面では、すでにルーターを使って有線LANを構築している場合は(4)の「ブリッジモード」を選択。この場合、Time CapsuleのDHCP機能がオフになり、IPアドレスの発行は上流のほかの機器に任せることになる。「続ける」をクリックして既存LANでのIPアドレスの取得方法を設定すれば完了だ
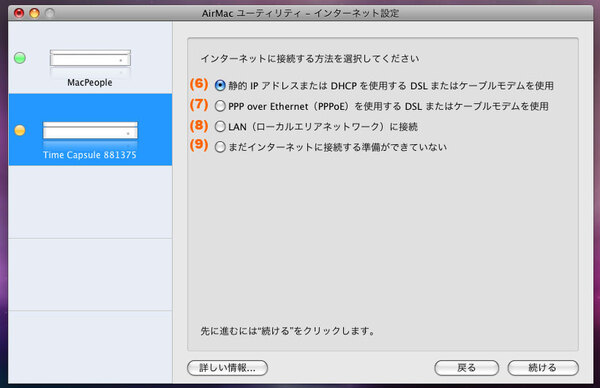
有線LANを利用しておらず、IPアドレスがプロバイダーなどから発行された1つのみの場合(IPアドレスを発行するDHCPサーバーをLANで利用できない場合)は、先ほどの(5)の「DHCPとNATを使用して~」を選ぶ。「続ける」を押すとアラートが表れるが、無視して構わない。インターネット接続の方法を選ぶ画面に切り替わるので、プロバイダーなどからインターネットへ「PPP over Ethernet(PPPoE)」で接続するように指示されている場合は(7)を、それ以外の場合は(6)もしくは(8)を選べばいい。(6)も(8)も設定する内容は同じだ。なお、インターネット(WAN)を使わなければ(9)を選ぶ
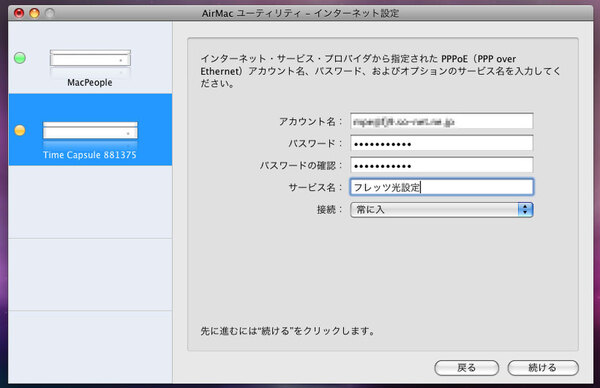
PPPoEを利用するため(7)を選んだ場合は、続く画面でプロバイダーから渡された資料に従ってアカウント名/パスワード/サービス名(自由)/接続形態を設定する
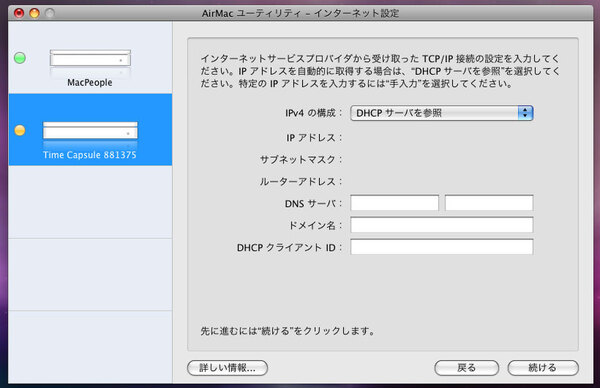
(6)または(8)は、上流(WAN側)からIPアドレスが1つ割り当てられる環境のこと。この場合、1台のMacをインターネットにつなぐときのように、IPアドレスの取得方法を設定する。多くの場合「DHCPサーバを参照」で済むはずだ。なお、この画面は「ブリッジモード」を選んだ場合と同じものだ
Time Capsuleを既存の無線LANと連携させる
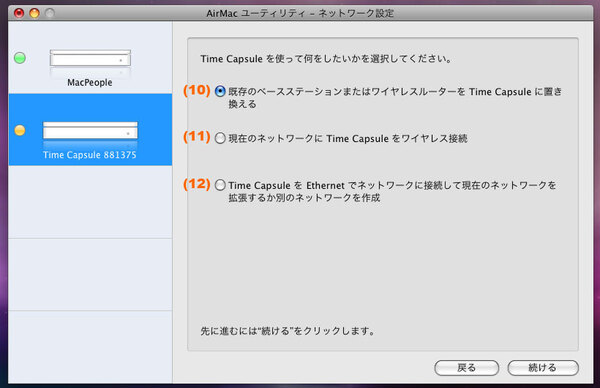
すでに無線LAN環境が導入されており、それらと何らかのかたちで連携する場合は、「ネットワークの設定」の最初の画面で(1)の「ワイヤレスネットワークがあり~」を選ぶ。次にTime Capsuleの設置目的を選ぶ選択肢が並ぶので、既存機器の置き換えの場合は(10)を、現在稼働中の無線LANベースステーションにTime Capsuleを無線接続でつなぐ場合は(11)を選ぶ。Time Capsuleを有線LAN(Ehternet)でルーターやモデムなどにつないで、かつTime Capsuleの無線LAN機能を活用するときは(12)だ
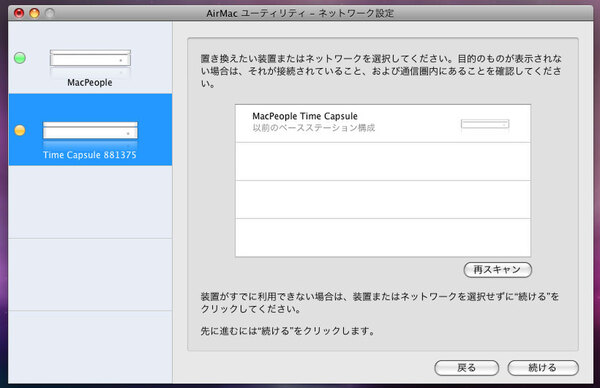
置き換え用途で(10)を選ぶと、ベースステーションの設定をコピー可能な機器がリストに表示される。目的の機器があればそれを選択するだけで設定は完了。なければ、先ほどの「初めてワイヤレスネットワークを構築する」で紹介した方法で、Time Capsuleを設定することになる
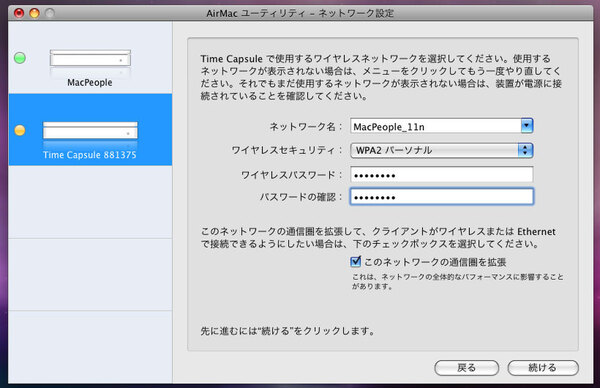
無線経由でTime Capsuleを既存の無線LANベースステーションに接続するため(11)を選んだら、どのベースステーションに接続するかを次の画面で設定する。その際、アクセスにパスワード保護がかかっていると、セキュリティー方式を選んでパスワードを入力する必要がある。また「このネットワークの通信圏を拡張」という項目が現れることもあり、ここにチェックを入れると、Time Capsuleの無線通信機能を使い、自身が接続しているネットワークの通信範囲を広げるように動作する(有線接続も可能)。このときTime Capsuleは黒子になるので接続先の無線LAN一覧には表れない。なお、限られた無線通信帯域を分け合うため、有線(Ethernet)で既存のネットワークに組み込んだときよりも通信速度は遅くなる
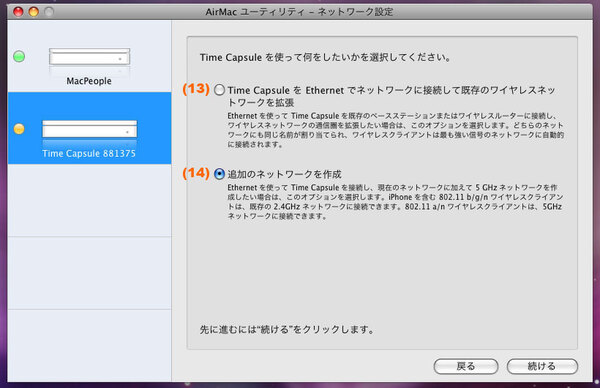
(12)を選んだ場合も「初めてワイヤレスネットワークを構築する」ときと同様の設定をすることになるが、ポイントは(13)のようにTime Capsuleが既存の無線ネットワークの黒子として動作するか、新しい名前の無線通信エリアを作成するかの設定だ
Time Capsuleを再起動
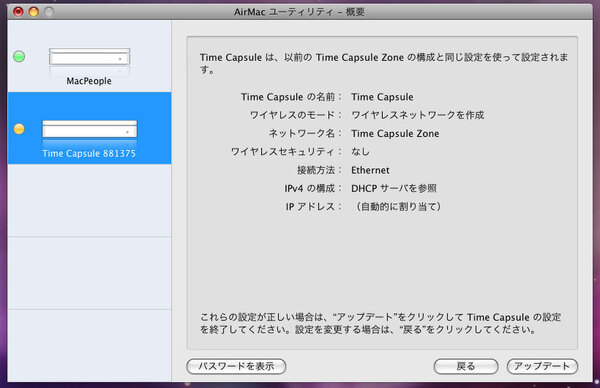
「概要」までくれば、あとは右下の「アップデート」ボタンを押して再起動するだけ。しばらく待つと、Time Capsuleが新しい設定で動作する
設定アシスタントの質問に答えていくと、最後に「概要」が表示される。ここで「アップデート」ボタンをクリックすると、設定を書き換えてTime Capsuleが再起動する。再起動後、通信に問題があると再びアシスタントが起動するので、もう一度設定や接続を確認しよう。
なお、これらの設定は「AirMacユーティリティ」の「手動設定」ボタンをクリックして、より詳細に設定を変えられる。
「手動設定」時の「AirMacユーティリティ」。何らかの問題があると、グリーンの丸いアイコンがオレンジに変わる。なお、パスワードを設定していないときなどもオレンジになるため、意図的に標準設定から変更している場合はアイコンをダブルクリックして警告を無視するように設定すればいい
次のページでは、Time MachineやAirMacディスク、そのパフォーマンスなどを検証する。
(次ページに続く)