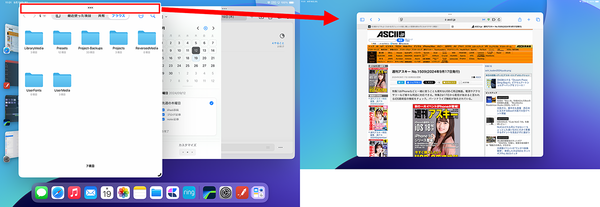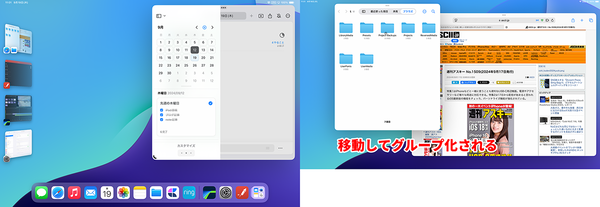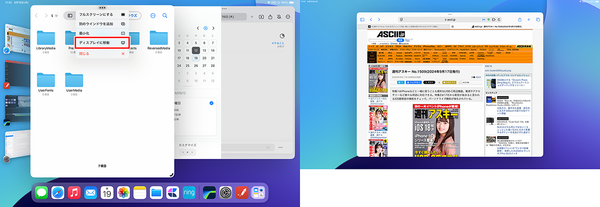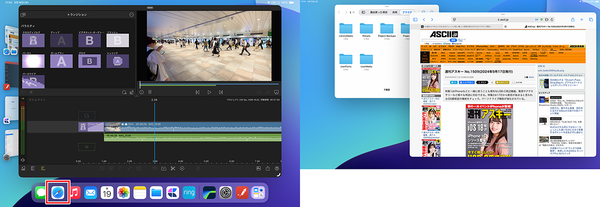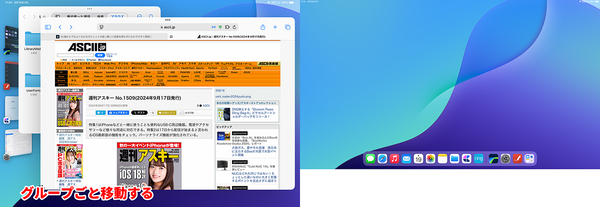iPadで「ステージマネージャ」を使いこなす③
【活用提案】iPad+外部ディスプレーでさらに効率アップ! マルチディスプレー環境での「ステージマネージャ」が超便利
2024年11月13日 13時00分更新
iPadと外部ディスプレー間でウィンドウを移動するテクニック
ステージマネージャの使い方自体は、iPadでも外部ディスプレーでも基本的に変わらない。iPadと外部ディスプレーのそれぞれに、作業領域と最近使ったアプリが表示されるので、それらを操作して作業すればいい。ただし、ディスプレー間でのウィンドウ移動については、いくつかの方法がある。
●ドラッグ操作で移動する
iPadのウィンドウを外部ディスプレーで表示させるには、「…」(マルチタスクボタン)をドラッグして移動させればいい。この方法で移動させると、移動先のウィンドウでグループ化される。
●マルチタスクメニューで移動させる
ドラッグ操作は小さなトラックパッドだとやりにくく、誤操作が起こりやすい。そういったときは、「マルチタスクメニュー」を使う手もある。マルチディスプレー環境のときは、メニューに「ディスプレイに移動」または「iPadに移動」の項目が追加されるので、これをタップすれば、ディスプレー間を移動させられる。
ただし、この方法で移動すると、現在表示されているウィンドウとのグループ化はされずに、新しい作業画面となってしまう。そのため、グループにしたい場合は、改めてグループ化の操作をする必要がある。
●Dockを使って移動する
グループをもう片方のディスプレーに移動させたい場合は、Dockを使うといい。移動先のディスプレーでDockを開き、移動させたいウィンドウのアプリアイコンをタップ。すると、そのウィンドウを含んだグループをそのまま移動できる。
今回は、マルチディスプレー環境でステージマネージャを利用するのに必要な環境や注意点、便利なテクニックについて紹介してきた。iPadをマルチディスプレー環境にすると、ステージマネージャはかなりパソコンに近い感覚で利用できるようになる。iPadをヘビーに使いこなしたいなら、ぜひ環境を整えて利用してみてほしい。

この連載の記事
-
第45回
Apple
【活用提案】「Goodnotes」の基本操作と便利なカスタマイズ法を覚えて効率よくノートを作成しよう! -
第44回
Apple
【活用提案】定番の「Goodnotes」を快適に使うために最初に見直しておきたい設定はコレ! -
第43回
Apple
【活用提案】iPadの「ショートカット」や「集中モード」を使ってさらに効率的なホーム画面を実現しよう! -
第42回
Apple
【活用提案】アプリのウィジェットをホーム画面に使いやすく配置してiPad作業をもっと快適にしよう! -
第41回
Apple
【活用提案】iPadOS 18でさらに進化! 実用的でオシャレなホーム画面を作ってiPadを楽しく使おう! -
第39回
Apple
【活用提案】アプリをグループ化してiPadの作業を効率化! 「ステージマネージャ」ならではの使い方をマスターしよう -
第38回
Apple
【活用提案】iPadのマルチタスクが進化! 複数のウィンドウを配置できる「ステージマネージャ」の基本を覚えよう -
第37回
Apple
【活用提案】アプリを重ねて表示できる「Slide Over」と2画面表示の「Split View」を組み合わせてもっと便利に! -
第36回
Apple
【活用提案】2つのアプリを表示して効率アップ! iPadで使えるマルチタスク「Split View」を使いこなそう -
第35回
Apple
【活用提案】大事なのはペンだけではない! 「Apple Pencil」を快適に使うために用意すべきはこれ! - この連載の一覧へ