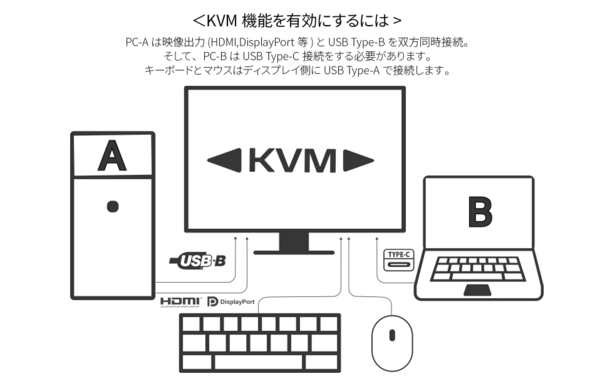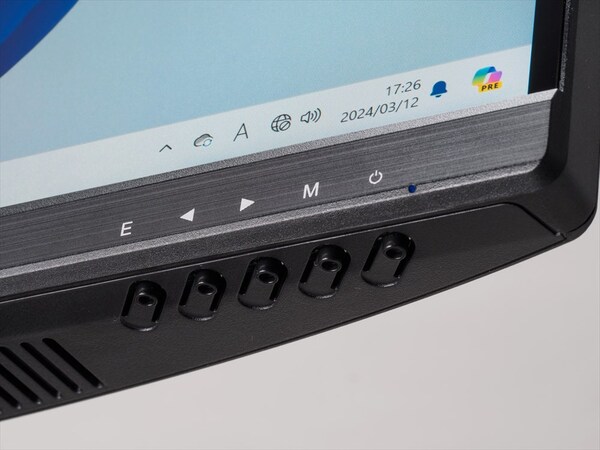JN-GMM1IPS28BKをレビュー
PS5の実力も引き出せる28型4K/144Hz、KVMまで使える万能モデルが7万円はコスパ◎!
提供: 株式会社JAPANNEXT
65Wの給電機能を有したUSB Type-Cを搭載
USBデバイスを共有できるKVM機能を搭載
それでは、JN-GMM1IPS28BKの外観を見ていこう。JN-GMM1IPS28BKは、黒一色にまとめられており、全体的に落ち着いた雰囲気。ただし、背面のスタンド接合部にはLEDが配置されており、ゲーミング向けらしく虹色に点灯する。なお、このLEDはOSDメニューからオフに設定することは可能だが、単一の色に指定することはできない。
液晶パネルはベゼル幅が約1mm、画面非表示幅が約5mmと、両方を合わせても6mmほどしかないフレームレスデザイン。そのため、ゲームや動画をフルスクリーンで表示させたときの迫力はかなりのもの。また、JN-GMM1IPS28BKを複数枚並べてマルチディスプレーを構築した際にも、フレームが気にならないのはありがたい。
スタンドは、245(W)×185(D)mmの長方形の台座に、高さが約360mmの支柱を組み合わせた構成。両者の固定はネジ1本で行なうが、そのネジにはツマミが設けられているため、ドライバーを用意する必要がない。支柱も液晶パネルにツメを引っ掛けるだけなので、パッケージから出してツールレスで組み立てられる点は好印象だ。また、台座の幅がしっかり確保されており、支柱も約85mmの幅が広いタイプなので安定性は良好だ。
さらに、スタンドは高さを130mmの範囲で変更できる他、左右の首振り調整となるスイーベル機能を搭載。左右45度ずつ動かせる。そして、前後の傾きを-5~+15度に調整するチルト機能を有し、時計回りに90度回転させるピボット機能まで備えている。これらの機能により、細かな調整が可能だ。また、100×100mmのVESAマウントに対応しており、アームやスタンドを使用することもできる。なお、パッケージにはVESAマウント用のスペーサーも同梱されている。
映像入力インターフェースは、HDMI 2.1とDisplayPort 1.4、それにUSB Type-Cを1つずつ備える。ただし、3840×2160ドットでリフレッシュレート144Hzを出力できるのはDisplayPortとUSB Type-Cで、HDMIの場合はリフレッシュレートが120Hzまでの対応となる点は注意したい。
なお、USB Type-Cは65Wまでの給電機能を有しているため、ノートPCなどを接続した際には画面を出力しつつ、ノートPCを充電することも可能だ。
さらに、JN-GMM1IPS28BKはUSB Type-Aを2つ搭載しており、USB Type-BをPCのUSBに接続することで、USBハブとしても機能する。つまり、キーボードやマウス、USB接続のヘッドセット、ゲームパッドといったデバイスを、いちいちPCにアクセスしなくても、机上のJN-GMM1IPS28BKで接続できるというわけだ。
そして、JN-GMM1IPS28BKの最大の特徴は、そのUSBに接続したデバイスを2台のPCで共有できるKVM機能を有している点だ。例えば、デスクトップPCをJN-GMM1IPS28BKのUSB Type-Bに接続し、ノートPCをUSB Type-Cに繋げている状況を考えてほしい。
この場合、デスクトップPCの映像はDispayPortかHDMIで出力され、ノートPCの映像はUSB Type-Cで出力されている。そこで、映像ソースをDispalyPort/HDMIかUSB Type-Cかで切り替えることで、JN-GMM1IPS28BKに接続されたUSB機器が、映し出されているPC側で利用できるというわけだ。
なお、パッケージには1.5mのDisplayPortケーブル、1.5mのHDMIケーブル、1mのUSB Type-Cケーブル、1.5mのUSB Type-A to Type-Bケーブルが同梱されており、付属品だけでKVM機能を使用できる点もありがたい。
OSDメニュー操作用のボタンは、液晶パネル右側の底面部に搭載。OSDメニュー非表示状態では、向かって左から「入力ソースの表示」「音量の調節」「明るさの設定」「OSDメニューの表示」「電源のオン/オフ」となっており、OSDメニュー表示時は左から順に「メニューを閉じる/戻る」「項目を下に移動/数値を下げる」「項目を上に移動/数値を上げる」「項目を選択/決定」に変化する。
前面からのアクセスは良好で操作はしやすく、ベゼルに各ボタンの機能がプリントされているのだが、メニューを閉じる/戻るに“E”とプリントされている点に違和感を覚える。