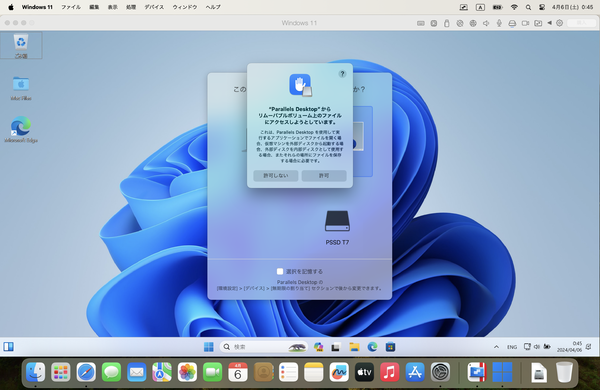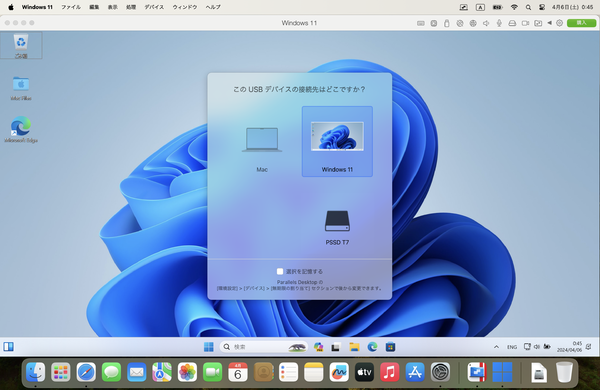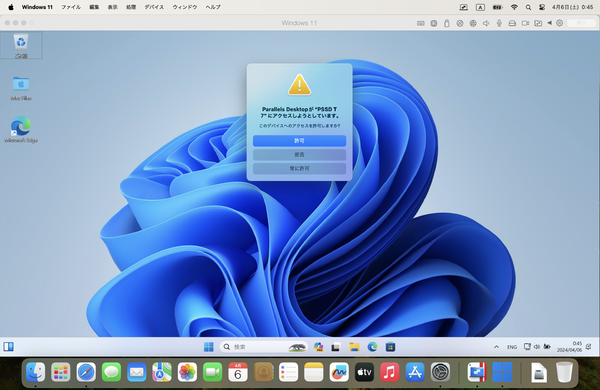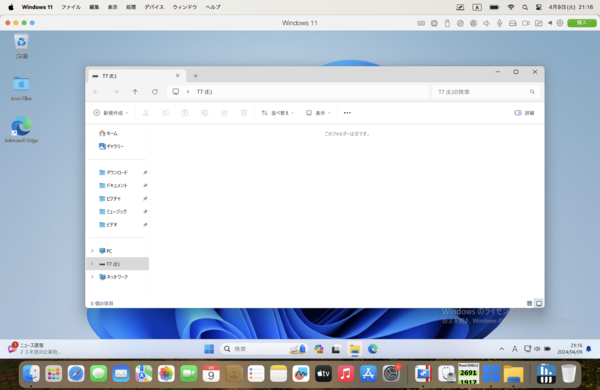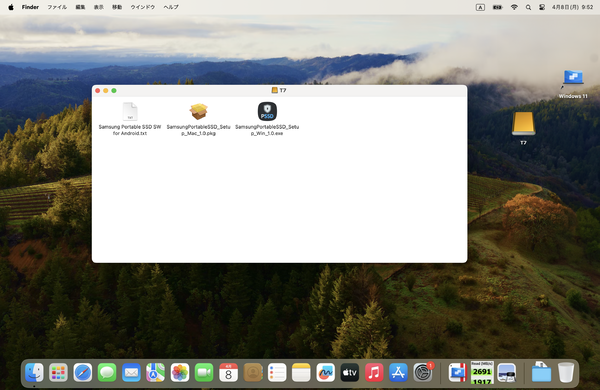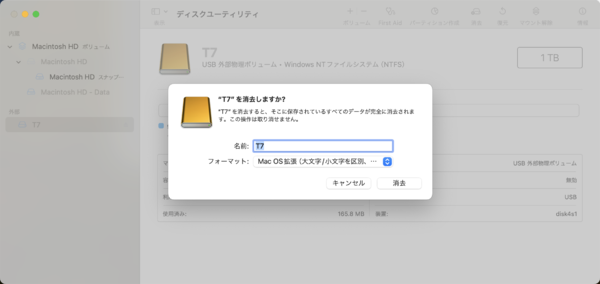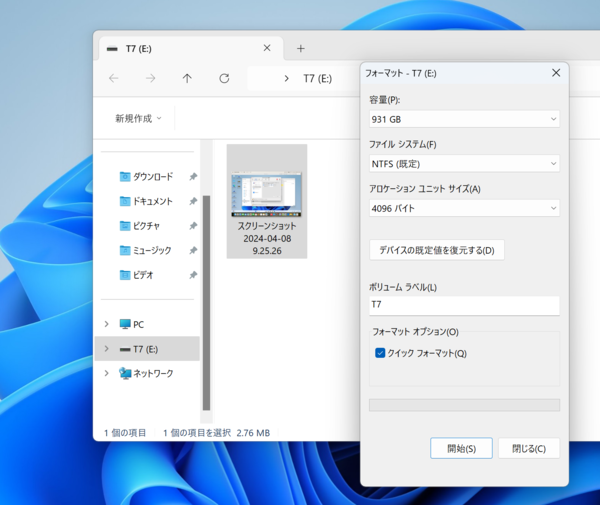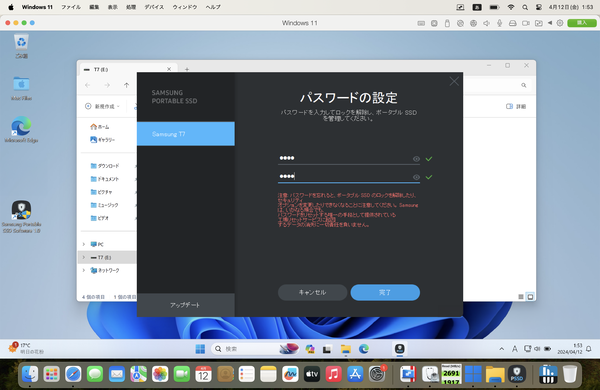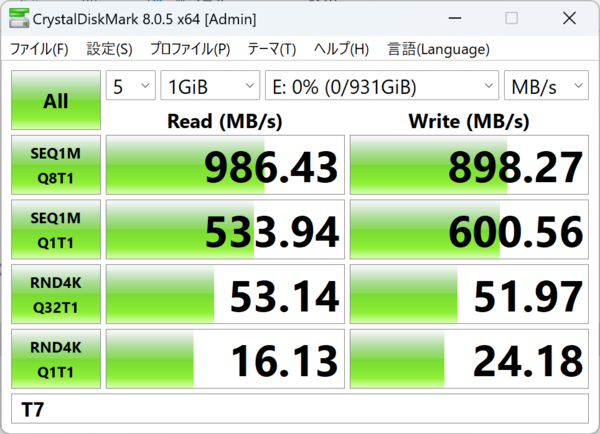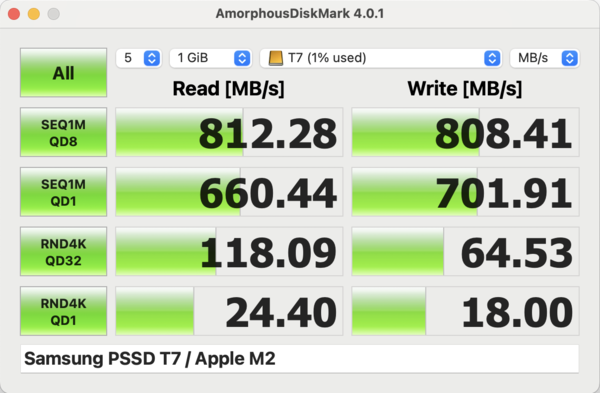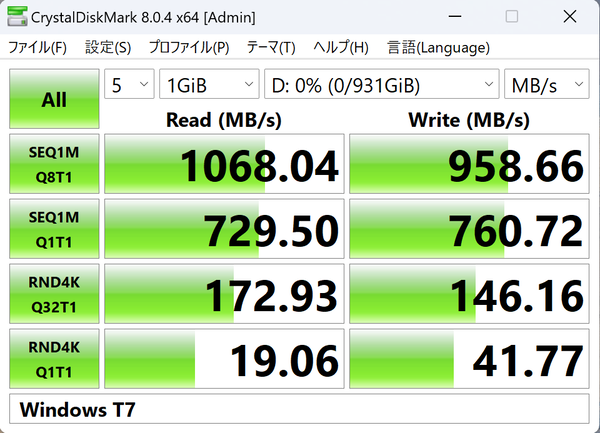Arm上の仮想化Windowsで、外付けSSDの実力は?
「Parallels Desktop 19 for Mac」を実行したWindowsでも「Samsung Portable SSD T7」は普通に動作したぞ!
提供: 日本サムスン
昔から、MacでWindowsを動作させて使いたいというユーザーのために、さまざまなソフトが展開されてきた。インテルのCPUを搭載したMacには「Boot Camp」がOSに標準搭載され、macOSと切り替えてネイティブにWindowsが利用できるなど、両OSを活用したいというユーザーは重宝した。
ところが、MacがArmベースのCPUであるAppleシリコンに切り替わってから、「Boot Camp」が利用できなくなり、代わって仮想化ソフトを利用してWindowsを動作させる手法が出てきた。そうした中で、マイクロソフトが正式にサポートしたのが「Parallels Desktop」で、現状ほぼ一択という状況になっている。
そこで今回Apple M2チップを搭載したMacBookで「Parallels Desktop 19 for Mac」を動作させた場合、外付けのポータブルSSD「Samsung Portable SSD T7」がきちんと認識してどの程度の実力になるのか、検証してみた。
最大読み取り速度1050MB/秒のPortable SSD T7
まずは、検証するマシンについて紹介しよう。使用したのはCPUが一世代前のApple M2チップを搭載し、16GBのメモリーを内蔵した13.6インチの「MacBook Air」。ストレージは512GBでmacOSは14.4.1である。
このマシンに接続した外付けSSDが「Samsung Portable SSD T7」だ。PCIe NVMeを採用し、サイズは85(W)×8.0(D)×57(H)mmで、名刺入れとほぼ同じと非常にコンパクト。メタルボディで堅牢性と冷却効率を兼ね備えており、インターフェースはUSB 3.2 Gen2(10Gbps)を採用。シーケンシャルリードは、最大1050MB/秒、シーケンシャルライトは1000MB/秒と高速だ。
容量は既存の1TBと2TBに加え、新たに4TBがラインナップされたので必要な容量に合わせて選択できる。また、同梱されるケーブルはUSB-C to CとUSB-C to Aの2種が用意されているので、様々なデバイスで使用可能だ。
ParallelsでPortable SSD T7はなんの問題もなく動作
性能的にも申し分なし
Mac上でWindowsを実行する仮想化ソフト「Parallels Desktop 19 for Mac」は、macOS Sonoma 14に対応。再起動なしにmacOSとWindowsを行き来できる。多くのアプリが実行できUSBに接続したデバイスも切り替えられるので、使い勝手としては非常にいい。
利用するWindowsはArm版で、Parallels Desktop 19 for Mac導入時に自動的にインストールされるが、ライセンスは別途購入する必要がある。また、Parallels Desktop 19 for Macも3つのエディションがあり、すべての機能が利用できる14日間の無償トライアルが用意されている。まずは試してみて自分が利用したいアプリが実行できるかどうかなどを確認した上で、購入できるようになっている。なお今回の検証は、無償トライアル版で行なっている。
早速Samsung Portable SSD T7を接続して、利用できるのか検証してみた。結論から言うと、なんの問題もなく動作した上、性能的にも申し分ないレベルであった。
Parallels Desktop 19 for Mac を実行した上で、USB-C端子にSamsung Portable SSD T7を接続すると、どちらのOSでデバイスを認識させるか選択する画面が現れる。Windowsを選択すると、各種アクセス許可を与えるアラートが表示され、すべて許可をすればアクセスできるようになる。
フォーマットは、Samsung Portable SSD T7のデフォルトがexFAT形式なので、WindowsでもMacでもどちらでも認識できるが、Windowsで利用できるNTFS形式でフォーマットした場合は、Windowsでのみ読み書きが可能だ(Macでも読み込みはできるが書き込みはできない)。逆に、macOS上でmacOS拡張形式でフォーマットした場合は、Windows上では認識できない。
ちなみに、macOSにはAPFS形式でのフォーマットも用意されている。ただし、外付けSSDをAPFS形式でフォーマットするには、「ディスクユーティリティ」アプリで「表示」を「すべてのデバイスを表示」にしたあと、外付けSSDを選択して「消去」を実行。このとき「方式」を「GUIDパーティションマップ」にするとAPFS形式が選択できる。
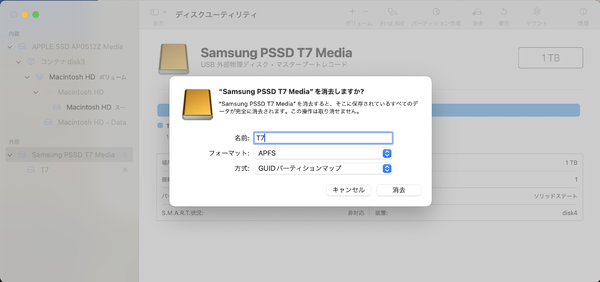
「ディスクユーティリティ」アプリで「表示」を「すべてのデバイスを表示」にしてから「消去」を実行するのがポイント。「方式」を「GUIDパーティションマップ」にすると「APFS」形式が選択できるようになる
APFS形式では、macOSでは問題なく読み書きできるが、Windowsではデバイスとして認識されない。APFS形式だとパスワードロックをかけることが可能になるが、Windowsとの共有を考えるなら、exFAT形式でsamsung提供の「ポータブルSSDソフトウェア」を利用すれば、MacOS上でもWindows上でもパスワードロックをかけられる。ただし、macOSでこのソフトをインストールすると「システム拡張がブロックされます」とメッセージが表示されるため、「セキュリティおよびプライバシー」の設定を変更する必要がある。詳細はSamsungのサイトを参照してほしい。
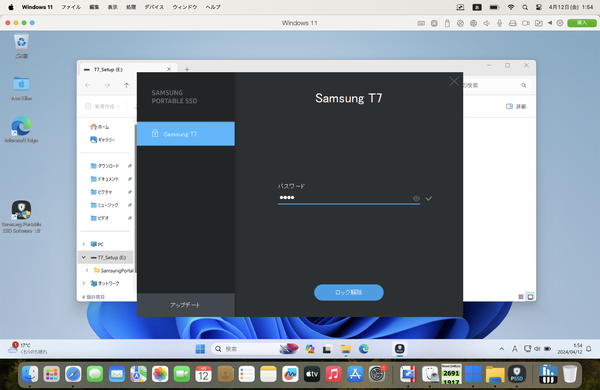
パスワードロックされたSamsung Portable SSD T7は、デバイスとして認識されると「ポータブルSSDソフトウェア」が起動してパスワード入力を求められる。解除すれば中身を見られるようになる。ちなみに、macOS、Windowsいずれかでパスワード解除すれば、どちらのOSでも見られる
意外にもWindows上のほうが、読み書きが速い
読み書き速度に違いはあるのが、どちらでも読み書きできるexFAT形式でフォーマットした状態で、それぞれのOSで速度を計測してみた。Windows上では定番の「CrystalDiskMark 8.0.4」を実行。macOS上では、CrystalDiskMarkをMac向けに他の人が開発した「AmorphousDiskMark」を利用している。
結果は、Windowsではシーケンシャルリードで986.43MB/秒、シーケンシャルライトで898.27MB/秒を記録。一方macOSでは、シーケンシャルリードで812.28MB/秒、シーケンシャルライトで808.41MB/秒と、いずれもWindows上での読み書きのほうが速いという結果になった。
ちなみに、Windowsマシン※でも計測したところ、シーケンシャルリードが1068.04MB/秒、シーケンシャルライトが958.66MB/秒であることから、それに比べると若干落ちるものの、それほど大きく引き離されてはいないので、十分快適に利用できるはずだ。
※計測したWindowsマシン:「VAIO Z」CPU/ Core i7-11390H、メモリー/32GB、インターフェース/USB4対応
データのバックアップややり取りに使いたい
今回、MacでWindowsを動かしたときに外付けストレージを使うという、ちょっと特殊な状況かもしれないが、どのような状況でもデータのバックアップややり取りができるストレージを常備していることは大切だ。
最近のマシンはUSB4対応も当たり前になってきており、ストレージの実力を引き出せる状況になってきた。そんなときに、高速でやり取りできるSamsung Portable SSD T7は、どのような環境でも対応できるストレージとして、1基持っておきたい。
今回使用した1TBモデルの実売価格は1万7980円前後、2TBは3万1480円前後、4TB は5万8980円(4TBは予約販売)なので、予算に合わせて容量を選択してほしい。
 お気に入り
お気に入り