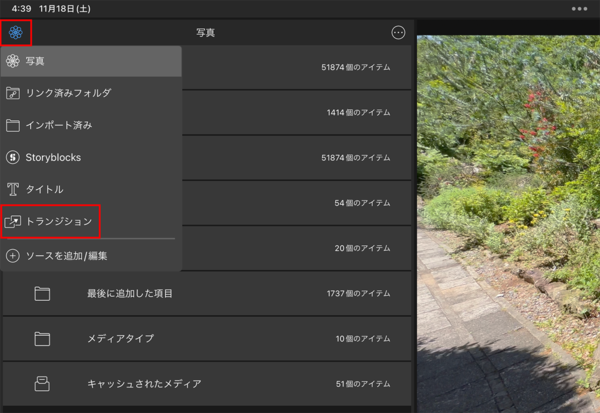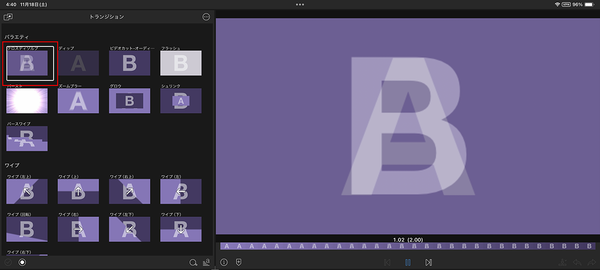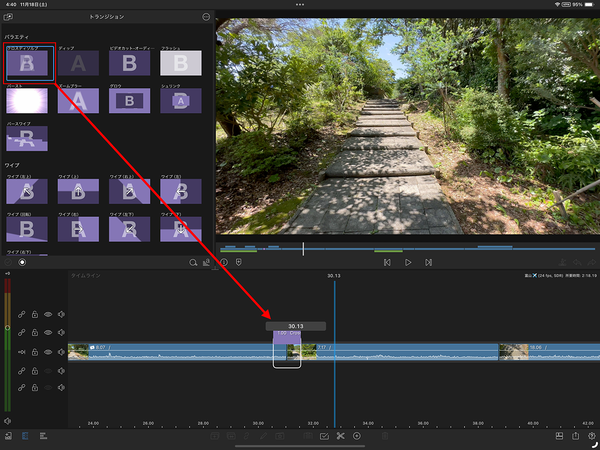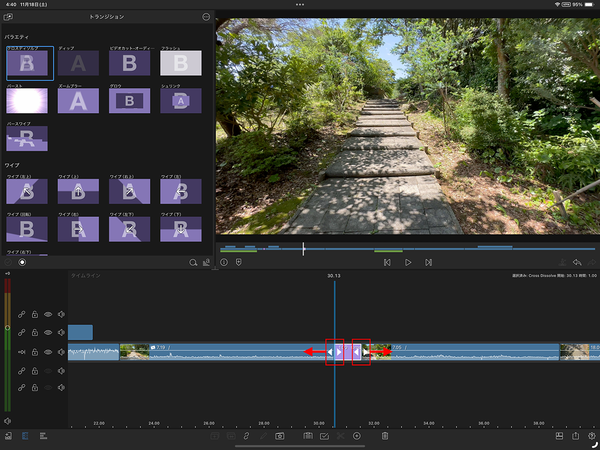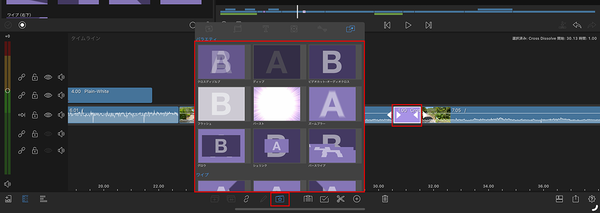動画をより見やすくするワザがこれ!
「LumaFusion」のクリップ編集やトランジションを活用してiPadでプロ並みの動画を目指そう
2023年11月23日 09時00分更新
実際にトランジションを映像に追加してみよう
「LumaFusion」には、数多くのトランジションが標準搭載されている。全部で78種類あり、利用する際はどれが適切なものか悩んでしまうだろう。そのため、トランジションを追加する前に、それぞれの効果を確認しておくことが不可欠。
トランジションを確認するには、画面左上の「ライブラリ」で「トランジション」を開くと、トランジションの一覧が表示される。確認したいトランジションを選択するとプレビューに表示されるので、動きを確認しよう。
トランジションを追加するには、タイムラインの目的の場所にトランジションをドラッグ&ドロップするだけ。なお、追加できる場所は、クリップの先頭と末尾、クリップとクリップの間だ。
トランジションは、長さを変更することもできる。変更方法はクリップの操作と同じで、表示されている「◀ ▶」をドラッグすればいい。なお、一定の長さ以上にはできないので注意しよう。
トランジションを配置したあとに別のトランジションに変更したい場合は、該当のトランジションを選択し、画面下部の「☆」をタップする。トランジションの一覧が表示されるので、変更したいトランジションを選択しよう。

この連載の記事
-
最終回
iPhone/Mac
不自然さはないか、文字は見やすいか。動画制作は最終チェックが重要だ -
第16回
iPhone/Mac
「LumaFusion」で映像の明るさや色味を補正して動画全体の質を高めよう -
第15回
iPhone/Mac
余計なノイズは除去! BGMや効果音を追加して、見やすい動画を作ろう -
第13回
iPhone/Mac
「LumaFusion」で動画のテロップやタイトルなどのテキストを見やすく挿入しよう -
第12回
iPhone/Mac
動画の出来を左右する重要なポイント! 動画編集アプリ「LumaFusion」のカット編集をマスターしよう -
第11回
iPhone/Mac
定番の動画編集アプリ「LumaFusion」の基本操作をマスターしよう -
第10回
iPhone/Mac
機能が足りない!? 思わぬリスクも…無料のiPad動画編集アプリを選ぶならここに注意すべし -
第9回
iPhone/Mac
動画では「音」が重要! iPhoneでいい音を録って視聴者に快適な音を提供する方法 -
第8回
iPhone/Mac
iPhone動画のバリエーションを広げるカメラワークとユニークなショットの撮り方を覚えよう -
第7回
iPhone/Mac
iPhoneで動画を撮るときの構図の決め方と撮影のセオリーを知っておこう - この連載の一覧へ