【Windows11/10/8/7】Windowsでエラーコード0x800F0922を修正する方法【PassFab FixUWinバージョンアップ】
株式会社PassFab
【PassFab FixUWin公式サイト】:https://x.gd/VWyPk
【PassFab FixUWin】は8月7日より最新バージョンに更新しました。このバージョンではいくつかのバグを修復し、使用の体験を最適化しました。
Windowsのセキュリティやシステムを最新の状態に更新できるWindows Updateですが、更新プログラムや使用環境によってエラーが起き、アップデートできない場合があります。エラーの原因は様々で、修正方法もひとつではありません。本記事では、Windows11のUpdate KB5015447の更新プログラムをダウンロードまたはインストールする時に表示されることが確認されているエラーコード「0x800F0922」の対処法をご紹介します。
目次
エラーコード0x800F0922とは?
Windows Updateのエラーコード0x800f0922を修正する対処法
対処法1:Windowsのトラブルを修正する専門ソフトPassFab FixUWinで0x800f0922を簡単に修復する
対処法2:システムで予約済みのパーティション領域を拡張する
対処法3:DISMを実行して、エラーコード0x800F0922を修正する
対処法4:「.NET Framework」を有効にします。
対処法5:トラブルシューティングツールを実行する
対処法6:VPN接続の問題を解決して、エラー コードを修正する
エラー コード0x800F0922が発生する原因
まとめ
エラーコード0x800F0922とは?
エラーコード「0x800F0922」は、Windows11などでUpdate KB5015447のインストールに失敗すると表示されるエラーコードとして確認されています。
Windows Updateのエラーコード0x800f0922を修正する対処法
Windows Updateのエラーコード「0x800F0922」が表示された場合は次の対処法をお試しください。
対処法1:Windowsのトラブルを修正する専門ソフトPassFab FixUWinで0x800f0922を簡単に修復する
【PassFab FixUWin】無料ダウンロード:https://x.gd/VWyPk
Windowsのトラブルを修正する専門ソフトPassFab FixUWinを使うと専門的な操作をせずにエラーコード「0x800F0922」に対処できます。エラーコード「0x800F0922」を引き起こす原因が様々なので、パソコンの初心者にとって、各正しい対処法を確認するのはきっと難しいでしょうか。この時、PassFab FixUWinを使うと「0x800F0922」のようなアップデート中のエラー以外にブルースクリーン、フリーズ、ブラックスクリーンなど様々な不具合に対処できます。以下は詳しい操作手順です。
Step1:PassFab FixUWinをパソコンにダウンロードして起動します。CD/DVDディスクまたはUSBフラッシュドライブをパソコンに挿入して「今すぐ起動ディスクを作成する」をクリックします。
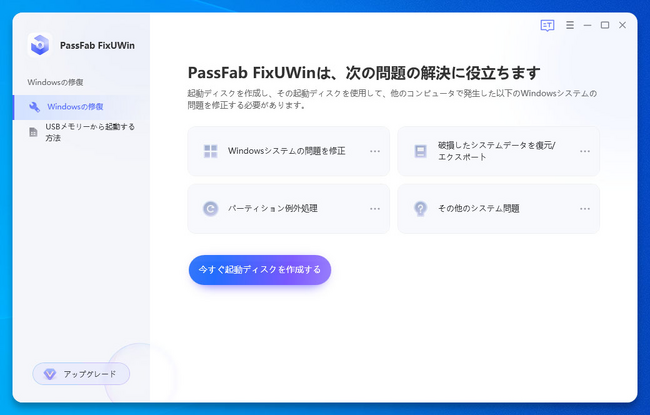
Step2:OSバージョンと起動ディスクを選択して「次へ」をクリックします。
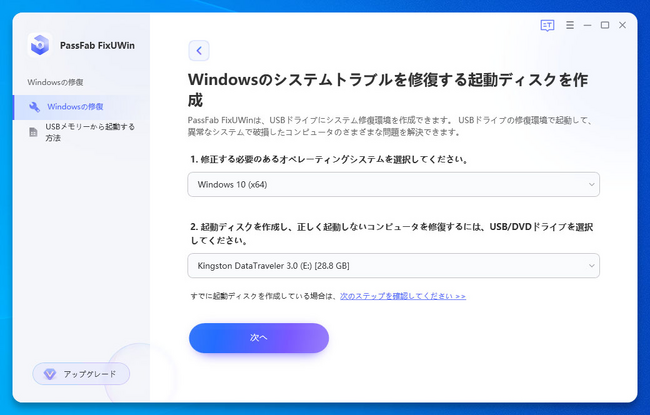
Step3:起動メディアを使ってパソコンを起動します。PassFab FixUWinのメニュー画面が表示されるので「自動修復」をクリックします。
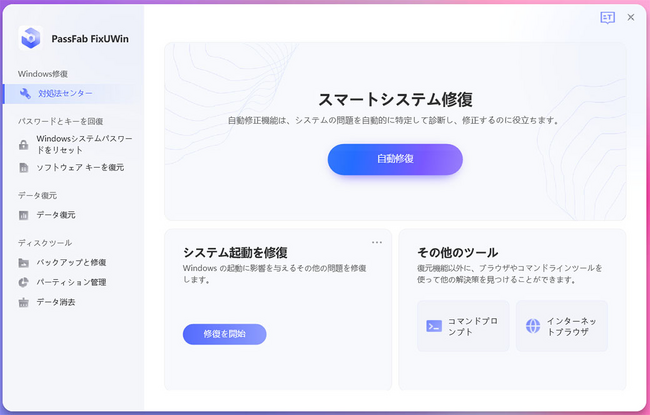
【PassFab FixUWin】無料ダウンロード:https://x.gd/VWyPk
対処法2:システムで予約済みのパーティション領域を拡張する
システムで予約済みのパーティションとはWindows11/10などのクリーンインストール時に自動で作成されるパーティッションで、windows7では100MB、windows10では500MBのパーティッションがディスクの先頭に作られます。このシステムで予約済みのパーティション領域の不足が原因でエラーコード「0x800F0922」が表示された場合、システムで予約済みのパーティション領域を拡張する必要があります。
対処法3:DISMを実行して、エラーコード0x800F0922を修正する
エラーコード「0x800F0922」の原因がWindowsシステムであれば、DISMを実行してシステムイメージの破損の確認と修正を実行すると改善されることがあります。
Step1:コマンドプロンプトを管理者として実行します。
Step2:コマンド「DISM.exe /Online /Cleanup-Image /RestoreHealth」を入力して「Enterキー」を押します。
Step3:「操作は正常に完了しました。」と表示されたら終了です。
対処法4:「.NET Framework」を有効にします。
「.NET Framework」を有効にしていないことでエラーコード「0x800F0922」が表示されるのであれば、対処法は「.NET Framework」を有効化することです。
Step1:コントロールパネルを開いて、「プログラムと機能」をクリックします。
Step2:「Windowsの機能を有効化または無効化」を選択します。
Step3:「.NET Framework」の項目にチェックを入れて「OK」をクリックします。
対処法5:トラブルシューティングツールを実行する
Windowsシステムの更新時に起きている問題を診断して解決できるトラブルシューティングツールを実行するとエラーコード「0x800F0922」が修正される可能性があります。
Step1:「スタート」ボタンから「設定」を選択し、「更新とセキュリティ」をクリックします。
Step2:「トラブルシューティング」の「追加のトラブルシューティングツール」を選択します。
Step3:「Windows Update」から「トラブルシューティングツールの実行」をクリックします。
対処法6:VPN接続の問題を解決して、エラー コードを修正する
VPN接続を利用してWindowsをアップデートしているのであれば、VPN接続をオフにしてからWindowsシステムを更新できないか試してみてください。VPN接続を切断することで問題なくWindowsをアップデートできるのであれば、エラーコード「0x800F0922」の原因はVPN接続である可能性が高いでしょう。
エラー コード0x800F0922が発生する原因
エラーコード「0x800F0922」が発生する主な原因として次の3つが挙げられます。
原因1: システムの予約済みパーティションの容量が不足している
WindowsOSのクリーンインストール時に作成されるシステムの予約済みパーティションの容量が不足すると、エラーコード「0x800F0922」が発生してWindowsをアップデートできないことがあります。
原因2:Microsoft Windows アップデート サーバーへの接続に失敗する
VPN接続を利用しているとMicrosoft Windowsのアップデートサーバーに接続できないことがあり、アップデートを完了できずにエラーコード「0x800F0922」が出る原因になります。
原因3:「.NET Framework」が有効になっていません
「.NET Framework」を有効にしていないことが原因でエラーコード「0x800F0922」が発生し、Update KB5015447のインストールに失敗するケースがあります。
まとめ
エラーコード「0x800F0922」がWindows11/10などで発生する原因と対処法をご紹介しました。エラーコード「0x800F0922」の原因はシステムの予約済みのパーティッションの容量不足、VPN接続、.NET Frameworkの設定などです。専門的な操作なしでエラーコード「0x800F0922」を解決する方法をお探しならWindowsのトラブルを修正する専門ソフトPassFab FixUWinをご覧ください。







 お気に入り
お気に入り













































